جستجو در تالارهای گفتگو
در حال نمایش نتایج برای برچسب های 'طراحی سایت با وردپرس'.
1 نتیجه پیدا شد
-
جلسه اول آموزش طراحی سایت با وردپرس وقت بخیر در این قسمت از مبنای وردپرس طراحی سایت با وردپرس را آموزش می دهیم ، برای طراحی سایت شما نیاز به یک دامنه ، هاست و یک سیستم مدیریت محتوا دارید . که میتوانید برای نیاز آخری از سیستم های مختلف بهره ببرید که با سلقه و نیاز شما مطاقبت کند . طی مطلب از وردپرس تا وردپرس دلیل انتخاب وردپرس را به عنوان سیستم مدیریتی وب سایت بیان کرده ایم . در ادامه با ما همراه باشید تا یک سایت وردپرسی را با هم پیاده سازی کنیم . انتخاب نام وب سایت نام و عنوان وب سایت یکی از مهم ترین عوامل موثر در رشد و توسعه وب سایت است . شما میتوانید با توجه به نوع فعالیت و کسب و کار خود نام مورد نظر را انتخاب کنید. برای مثال به جهت طراحی سایت برای فروشگاه پوشاک مرکزی ، نام وب سایت خود را میتوانید هم نام فروشگاه قرار دهید این برای مواردی است که کسب و کار مجازی برای کسب و کار واقعی طراحی و پیاده سازی شود . در غیر این صورت با توجه به فعالیت و سلقیه خود یک نام انتخاب کنید . با فرض اینکه فروشگاه پوشاک مرکزی وجود خارجی ندارد و شما این اسم را برای فروشگاه اینترنتی خود انتخاب کرده اید . ثبت دامنه بعد از انتخاب نام وب سایت دامنه و یا آدرس اینترنتی مرحله بعدی می باشد که شما برای معرفی کسب و کار خود به آن احتیاج دارید ، پس بهتر است که دامنه شما کوتاه مختصر و رساننده اطلاعات شما باشد . به طور مثال برای فروشگاه پوشاک مرکزی دامنه pooshakmarkazi.ir به نظر مناسب میرسد اما کمی طولانی است . شما با کمی تغییر و جستجو میتوانید دامنه کوتاه تری انتخاب کنید . برای مثال فوق میتوان از دامنه مخفف شده استفاده کرد . pmo.ir که معنی پوشاک مرکزی آنلاین است یا shpm.ir ک مخفف فروشگاه پوشاک مرکزی است . البته باید دامنه مورد نظر را بررسی کنید تا قبلا ثبت نشده باشد برای اینکار میتوانید وارد http://portal.mabnahosting.ir/ شوید و نام دامنه خود را جستجو کنید . انتخاب هاستینگ فضای میزبانی وردپرس یکی از مهم ترین عوامل برای موفقیت می باشد چرا که سرعت ، امنیت و پایداری سرور های میزبانی وب سایت وردپرسی مهم است ، برای ثبت هاستینگ وردپرس با قیمتی مناسب میتوانید وارد مبنا هاستینگ شوید. نصب وردپرس بعد از تهیه هاست و دامنه ( البته شما میتوانید وب سایت خودتان را در داخل سیستم طراحی و بعد از ایجاد تغییرات کلی بارگزاری کنید ) اقدام به نصب وردپرس می کنیم . برای نصب کافیست که فایل وردپرس را از اینجا دانلود کنید . و پوشه worpress را در هاست خود اکسترکت کنید. پس از دریافت آخرین نسخه از وردپرس به هاستی که خریداری کردیم مراجعه می کنیم! برای وارد شدن به هاست می توانید آدرس مشخص سایت خود را وارد کرده و در انتها با یک اسلش “Cpanel” را وارد کنید در اینجا آموزش نصب وردپرس بر روی cpanel توضیح داده خواهد شد .به طور مثال “www.yoursite.com/cpanel “.پس از وارد کردن آدرس، صفحه ای را ملاحظه می کنید که باید در آن نام کاربری و رمز عبور وارد شود. این اطلاعات پس از خرید هاست، توسط هاستینگ در اختیار شما قرار داده می شود. پس از وارد کردن اطلاعات درست، به محیط سی پنل وارد می شویم. به جعبه ی “files” مراجعه کنید و بر روی گزینه ی “File manager” کلیک کنید تا وارد آن شویم. بسیار خب هم اکنون وارد بخشی شدیم که وردپرس را می توانیم در آن بارگذاری کنیم. در اینجا ستون سمت چپ، مسیر ها را مشخص می کند. همانطور که ملاحظه می کنید ما در مسیر “public_html” قرار داریم و باید فایل وردپرس خود را در اینجا آپلود کنیم. بر روی گزینه ی upload در تصویر پایین کلیک کنید. پس از وارد شدن در صفحه جدید با کلیک بر روی گزینه Browse فایل فشرده ی وردپرس را که در ابتدا دانلود کردید انتخاب کنید ( فرقی بین zip و gz.tar نیست ) فایل در حال بارگزاری است به پایین تصویر نگاه کنید کمی صبر کنید تا بارگزاری فایل تمام شود .. پس از اطمینان از آپلود کامل وردپرس فارسی به “File Manager” بازگردید حال باید فایل فشرده را مشاهده کنید اگر که مشاهده نمیکنید گزینه Reload را بزنید تا مشاهده شود. پس از دیدن فایل فشرده بر روی آن راست کلیک نمایید و Extract را انتخاب نمایید و یا روی آن کلیک کنید و از منوی بالای صفحه گزینه ی Extract را بزنید. پس از خارج شدن از حالت فشرده، پوشه ای با عنوان wordpress در اینجا ملاحظه می شود. از اینجا به بعد دو مسیر جلوی پای شماست: ۱- اگر تنظیمات را داخل پوشه ی wordpress انجام دهید، باید آدرس سایت خود را به صورت http://example.com/wordpress بزنید تا سایت نمایش داده شود. ۲- برای اینکه آدرس سایت شما بدون وردپرس نمایش داده شود باید اطلاعات داخل پوشه ی wordpress را به روت اصلی هاست یعنی public_html منتقل کنید. ما هم اطلاعات را به شاخه ی اصلی منتقل خواهیم کرد. پس داخل پوشه ی wordpress می شویم و تمامی فایل ها و پوشه های داخل آن را انتخاب می کنیم. برای اینکار بر روی گزینه ی select all از بالای صفحه کلیک کنید. پس از انتخاب شدن تمامی فایل ها و فولدر ها، بر روی گزینه ی Move file از بالای صفحه کلیک کنید. در پنجره ای که باز می شود آدرس مسیر ظاهر خواهد شد، “wordpress” را از انتهای آن برداریدو بر روی گزینه ی move files کلیک کنید تا تمامی فایل های شما به “public_html “منتقل شود. در حال حاضر اگر به “public_html” مراجعه کنید تمامی فایل ها و فولدرهای وردپرس را در آن ملاحظه خواهید کرد. تا اینجا مرحله ی بارگذاری درست را با هم انجام دادیم. نوبت ساختن دیتابیس یا مرکز داده یا همان پایگاه داده می رسد. شاید بپرسید پایگاه داده به چه درد میخورد ؟ به طور ساده خدمت شما عرض کنم که پایگاه داده حکم مغز سایت را دارد و همانطور که بر روی مغر انسان شیار های مختلفی قرار میگیرد در پایگاه داده یا دیتابیس هم به ازای هر قسمت و اطلاعات، جدولی قرار میگیرد که وظیفه نگهداری از اطلاعات وارد شده در سایت شما را بر عهده دارد. آموزش ساختن دیتابیس یا پایگاه داده مجدد به صفحه ی اصلی سی پنل مراجعه می کنیم و از جعبه ی database بر روی گزینه ی “MySQL Databases” کلیک میکنیم. وارد محیطی برای ایجاد نام پایگاه داده، نام کاربری و رمز عبور می شویم. با هم یک پایگاه داده ایجاد می کنیم. در مرحله ی اول نام پایگاه داده مورد نظر را وارد کرده و سپس بر روی گزینه ی ایجاد پایگاه داده کلیک می کنیم. تا نام دیتابیس ایجاد نشود بقیه ی موارد را نمیتوان تعیین کرد. همانطور که ملاحظه می کنید نام پایگاه داده ی شما ایجاد شده و در واقع الان یک پایگاه داده دارید که می خواهید به آن نام کاربری و پسوردی نسبت دهید. پس از ورود این موارد، اکانت دیتابیس هم ایجاد خواهد شد. حال برای افزودن این کاربری جدید به پایگاه داده باید بر روی گزینه ی add در قسمت “Add a User to a Database” کلیک نمایید. در پنجره ای که باز می شود تمامی موارد را علامت بزنید که به پایگاه داده ی شما اضافه شود و دسترسی های لازم داده شود و سپس بر روی گزینه ی “make changes” کلیک کنید. تا اینجای کار پایگاه داده ی سایت را هم ساختیم و حال باید به سراغ وارد کردن اطلاعات پایگاه داده در وردپرس رفته و آن را نصب کنیم. با باز کردن آدرس سایت، با پیغامی مواجه میشوید که پروندهی wp-config.php موجود نیست ! اصلا نگران نباشید!بر روی ساختن پروندهی پیکربندی کلیک کنید تا به راحتی ایجاد شود. یک پیغام در این مرحله نشان داده میشود که در مورد اطلاعات مورد نیاز است که باید در این مرحله وارد کنید. اطلاعات خواسته شده را با توجه مشخصات پایگاهداده که ایجاد کردید در فرم پر کنید و بعد از کلیک بر روی گزینه ی بفرست کلیک کنید تا مراحل اصلی نصب شروع شود. حال اطلاعات سایت خود را در فرم وارد کنید فقط توجه کنید که شناسه (نام کاربری ) را admin نگذارید که به راحتی توسط هکرها حدس زده شود! پس از تکمیل اطلاعات، بر روی دکمه “راه اندازی وردپرس” کلیک نمایید. انجام شد! وردپرس شما نصب شده و هم اکنون میتوانید از سایت وردپرسیتان لذت ببرید. سایت وردپرسی شما راه اندازی شد. حال با زدن گزینه ی ورود می توانید به پنل مدیریتی وردپرس خود وارد شوید! بسیار عالی در این بخش شما با موفقیت نصب وردپرس را پشت سر گذاشته اید . انتخاب قالب وردپرس بعد طی کردن مراحل بالا سایت شما آمده است و شما حالا باید آن را سفارشی سازی کنید .اولین مورد برای سفارشی سازی تغییر ظاهر وب سایت و انتخاب قالب مناسب با موضوع فعالیت وب سایت شماست برای مثال فوق یک قالب فروشگاهی مناسب می باشد که میتوانید از اینجا دانلود کنید و یا قالب حرفه ای را خریداری کنید . در انتخاب قالب وب سایت خود دقت کنید که مطابق با موضع فعالیت شما و کسب و کارتان باشد چرا که ظاهر وب سایت یکی دیگر از فاکتور های مهم موفقیت در تجارت الکترونیک می باشد. شما میتوانید قالب وب سایت خود را طراحی و یا از آرشیو موجود انتخاب و رایگان دانلود کنید. بعد از دانلود قالب به مرحله نصب آن میرسیم که به اختصار توضیحاتی را ارائه میدهیم . نصب قالب وردپرس بعد از نصب و راه اندازی وردپرس برای نصب قالب باید وارد پیشخوان شوید برای این کار وارد آدرس wp-admin شوید که به انتهای آدرس سایت شما اضفه میشود به طور مثال www.yoursite.ir/wp-admin . با وارد کردن این آدرس شما باید نام کاربری و رمز عبوری که هنگام نصب وردپرس انتخاب کرده اید را وارد کنید. بعد از وارد کردن نام کاربری و رمز عبور خود وارد پیشخوان وردپرس میشوید که در تصویر زیر مشاهده می کنید. در سمت راست پنل منوی نمایش را انتخاب می کنیم مانند تصویر زیر . همون طور که در تصویر بالا مشخص کردیم برای دسترسی به قالب ها و نصب قالب باید روی گزینه پوسته ها در زیر منوی نمایش کلیک کنید تا در سمت چپ محتواش ظاهر بشه با پیکان ( فلش ) قرمز رنگ مشخص شده که قالب فعلی که بر روی وردپرس نصب شده کدام است و پایین ترش سایر پوسته ها رو نشون میده با عنوان پوسته های در دسترس. خوب برای نصب یه قالب جدید : ابتدا باید قالبتون زیپ ZIP باشه اگه rar باشه خطا میده حتما باید زیپ باشه , اگه توجه کنید در تصویر بالا محتوایی که شامل پوسته فعلی و پوسته های در دسترس هست واسه گزینه ی مدیریت پوسته ها هستش , برای وارد کردن یه قالب تازه روی تب نصب پوسته ها کلیک کنید که شبیه تصویر زیر هستش : بله همون طور که در تصویر مشخص شده روی نصب پوسته ها کلیک کنید و تو اون قسمت روی بارگذاری کلیک کنید گزینه ی بارگذاری برای وارد کردن یه قالب جدیده , اون یکی گزینه ها هم که از اسمشون مشخصه. قسمت پایین هم برای انتخاب یک قالب از بین قالب های پیش فرض وردپرس هست که تو سایت وردپرس فارسی قرار داده شده ( قالب های ساده ای هستن ) بعد از زدن گزینه ی بارگذاری یه صفحه ظاهر میشه مثل تصویر زیر : خوب در تصویر بالا که با زدن گزینه ی بارگذاری ظاهر شده , همون طور که در بالا هم گفتم باید فایل قالبتون zip باشه خود وردپرس هم در این قسمت بهتون میگه که یه فایل در ساختار زیپ انتخاب کنید , تو این صفحه رو گزینه ی Browse کلیک کنیدو قالبتون رو از روی کامپیوتر خودتون انتخاب کنید open کنید و بعدش روی دکمه ی نصب کلیک کنید , با کلیک روی دکمه ی نصب وردپرس شرو به نصب قالب میکنه و مراحل نصب رو تو یه صفحه ای که داره نصب میشه نشون میده بسیار عالی شما موفق به نصب قالب خود شده اید . تمام . وب سایت شما آماده است از لحاظ ظاهری ، برای ادامه نیاز دارید تا با توجه به قالب خود تنظیماتی را لحاظ کنید تا شکل ظاهری وب سایتتان مطابق میل شما باشد . این برای هر قالب به صورت جدا گانه است که میتوانید در قسمت تماس با ما درخواست آموزش نصب قالب خود را به صورت اختصاصی تهیه کنید . برای هر قالب چند افزونه مورد نیاز است که در بسته های نصبی قالب ها موجود می باشد . بعد از تنظیم ظاهر وب سایت نوبت به انتشار محصول و نوشته ها میرسد که در جلسات بعدی آموزش طراحی سایت توسط وردپرس به آن می پردازیم . تا دورودی دیگر بدرود !!! با تشکر لطفا از وب سایت ما بازدید کنید mabnawp.ir
- 2 پاسخ
-
- 1
-
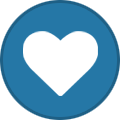
-
- آمورش وردپرس
- آموزش طراحی سایت
-
(و 1 مورد دیگر)
برچسب زده شده با :
