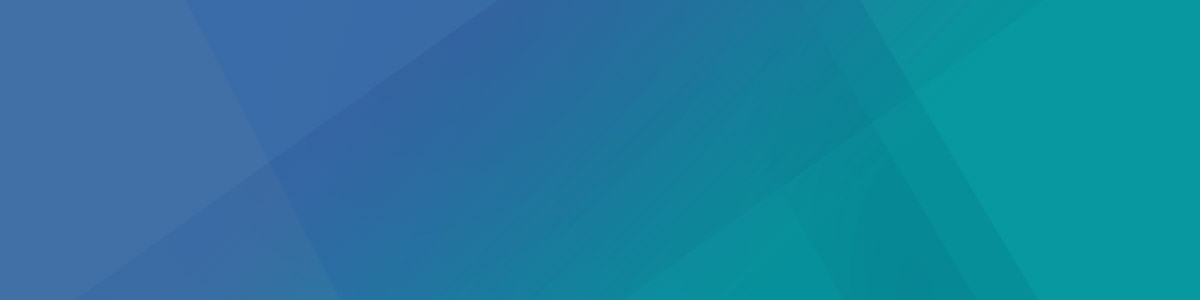
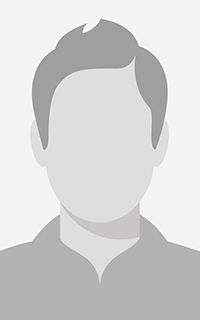
avalindata
کاربر سایت-
تعداد ارسال ها
15 -
تاریخ عضویت
-
آخرین بازدید
اعتبار در سایت
10 Goodدرباره avalindata
-
درجه
کاربر تازه وارد
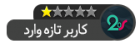
اطلاعات شخصی
-
آدرس سایت
http://www.avalindadeh.com/
-
صفحه خانگی
http://www.avalindadeh.com/
-
جنسیت
male
-
از سری آموزش های دایرکت ادمین در این مطلب اشاره خواهیم داشت به نحوه فعال کردن کرون جابز در پنل مدیریت دایرکت ادمین کرون جابز قابلیتی است در سیستم عامل های مبتنی بر یونیکس که وظیفه اجرای برنامه در زمانبندی های خاص را بر عهده دارد شما قصد دارید در زمانی خاصی عملی را به صورت متناوب انجام دهید مثلا می خواهید دستوری را اجرا کنید که اینجا کرون جابز به کمک شما خواهد آمد برای فعال سازی کرون جابز در دایرکت ادمین مراحل زیر را طی کنید ابتدا وارد مدیریت دایرکت ادمین شوید از منوی Advanced Features بر روی Cronjobs کلیک کنید خب در این مرحله فیلد ها را به صورت زیر کامل کنید توضیحات برای بررسی شدن فایل توسط سیستم هر روز ساعت ۸ صبح فیلد Minute را خالی میگذاریم ( علامت * ) در فیلد Hour عدد ۸ را قرار میدهیم ( به معنی ۸ صبح فیلد Day of Month را با * تکمیل میکنیم ( به معنی هر روز فیلد Month را با علامت * پر میکنیم ( یعنی هر ماه فیلد Day of Week را هم با * تکمیل میکنیم ( یعنی هر روز هفته با این عملیات به سیستم اعلام می کنیم که هر روز ساعت ۸ صبح فایل مورد نظر را بررسی کند در فیلد Command مسیر فایل مورد نظر را مشخص مکنیم مثلآ مسیر دهی برای فایل shadow موجود در Public_Html به صورت زیر است /home/username/public_html/shadow.php به جای username باید نام کاربری پنل دایرکت ادمین را وارد کنید بر روی Add کلیک کنید عملیات فعال سازی انجام شد امیدواریم این آموزش برای شما مفید واقع شود منبع : اولین داده
-
- کرون جابز دایرکت ادمین
- آموزش cron jobs
-
(و 2 مورد دیگر)
برچسب زده شده با :
-
چگونه توسط “htaccess” ریدایرکت کنیم؟ فایل htaccess حالت اختصاری عبارت HyperText Access می باشد که فایل تنظمیاتی می باشد که وب سرورهای بر پایه آپاچی از آن به منظور کنترل دایرکتوری های اصلی که حاوی دایرکتوری های دیگری در خود هستند و یا اصطلاحاً دایرکتوری های زنده استفاده می کند (و فایل htaccess باید دقیقاً در مسیر همین دایرکتوری اصلی مدنظر قرار گیرد تا بتواند تنظیمات آن را کنترل نماید). شما می توانید توسط “Redirect” بازدید کننده را به یک “document” در وب سایتتان هدایت کنید. برای مثال, اگر مطالب سایت خود را تغییر داده اید و می خواهید بازدیدکننده مطالب جدید را بازدید کند , با استفاده از دستور زیر و “Redirect” کردن این امر امکان پذیر خواهد بود: Redirect 301 /old_dir/old.html www.sub.domain.com” ری دایرکت شود, فایل “htaccess” وب سایت قدیمی را بصورت زیر ویزایش نمایید: Options +SymLinksIfOwnerMatch RewriteEngine on RewriteCond %{HTTP_HOST} ^(www.)?domain.com$ [NC] RewriteRule ^ http://sub.domain.com [R,L] همچنین می توانید از کد زیر بهره بگیرید: RewriteCond %{HTTP_HOST} ^sub\.domain\.ir$ [OR] RewriteCond %{HTTP_HOST} ^www\.sub\.domain\.ir$ RewriteRule ^/?$ "http\:\/\/sub2\.domain\.com" [R=301,L] متشکریم که تا پایان آموزش با ما همراه بودید امیدواریم این مقاله آموزشی برای شما مفید واقع شود منبع : اولین داده
-
- 1
-
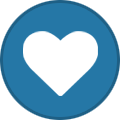
-
- ریدایرکت توسط htaccess
- آموزش ریدایرکت
-
(و 1 مورد دیگر)
برچسب زده شده با :
-
نحوه نصب وب سرور Nginx در دایرکت ادمین : جهت نصب وب سرور NginX بر روی دایرکت ادمین وب سرور Apache را از دایرکت ادمین حذف کنید NginX وب سروری کم مصرف , پرسرعت و پایدار محسوب میشود ابتدای کار جهت نصب این وب سرور دقت کنید که custombuild نسخه ۲ بر روی دایرکت ادمین نصب باشد وا گر نیست آن را نصب یا آپدیت کنید با دستور زیر میتوانید ورژن custombuild را که در جلوی آن نوشته میشود مشاهده کنید cd /usr/local/directadmin/custombuildnano options.conf بعد از خارج کردن custombuild از حالت فشرده با عملیات Extract دستور زیر را اجرا کنید ./build update حالا فایل options.conf را با دستور زیر ویرایش کنید vi options.conf نتیجه باید به صورت زیر باشد #Custombuild options custombuild=۲,۰ نوع وب سرور را از Apach به NginX تغییر دهید webserver=NginX مقدار php۱_mode حتمآ باید به php-fpm تغییر پیدا کند در غیر این صورت custombuild در دایرکت ادمین اقدام به کامپایل مجدد وب سرور نخواهد کرد php۱_mode=php-fpm حالا فایل options.conf را ذخیره کنید و مجدد دستور زیر را برای آپدیت کردن وارد کنید ./build all –y در این مرحله احتمال این وجود دارد که دایرکت ادمین نیاز به آپدیت داشته باشد که باید آن را به صورت زیر به روز کنید برای آپدیت دایرکت ادمین دستورات زیر را در ssh وارد کنید cd /usr/local/directadminwget –no-check-certificate -O update.tar.gz ‘https://www.directadmin.com/cgi-bin/daupdate?redirect=ok&uid=۸۰۸۵&lid=۸۰۸۸‘tar xvzf update.tar.gz./directadmin pcd scripts./update.sh/etc/init.d/directadmin restart در دستور بالا به جای دو عبارت ۸۰۸۵ و ۸۰۸۸ به ترتیب Client ID و License ID لایسنس دایرکت ادمین خود را وارد نمایید در مقاله ای آموزشی دیگر توضیحات کاملی در مورد نحوه بروز رسانی پنل دایرکت ادمین خواهیم گفت توجه کنید که جهت نصب این وب سرور بر روی دایرکت ادمین یک پلاگین بانام DAnginx در سایت danginx.com ارائه شده که می توانید لایسنس آن را از سایت زیر تهیه کنید http://danginx.com/individual-license با وارد کردن دستور زیر نصب به اتمام خواهد رسید ./build rewrite_confs امیدواریم این آموزش برای شما مفید واقع شود منبع : اولین داده
-
- وب سرور nginx در دایرکت ادمین
- نصب وب سرور nginx
-
(و 1 مورد دیگر)
برچسب زده شده با :
-
تبدیل بک آپ سی پنل به بک آپ دایرکت ادمین : جهت انتقال بک آپ مراحلی را باید طی کنید که به آن اشاره میکنیم ابتدا از طریق root ( توسط نرم افزار putty به ssh سرور خود وصل شوید ) تا وارد سی پنل شوید و مسیر زیر را دنبال کنید cd /home دستور زیر را برای گرفتن بک آپ وارد کنید /scripts/pkgacct username که به جای username باید نام کاربری اکانت خود را وارد نمایید. در مرحله بعدی باید بک آپ گرفته شده را به دایرکت ادمین منتقل کنیم از طریق ssh وارد دایرکت ادمین شوید و فایل زیر را دانلود کنید http://avalindadeh.com/files/convertor/cp۲da.tar.gz نکته : اینجا به جای avalindadeh.com دامنه سایت خود را قزار دهید حالا با عملیات extract آن را از حالت فشرده خارج می کنیم که شامل دو فایل زیر میشود da.cpanel.import.pl و defaults.conf عملیات extract با دستور زیر صورت می گیرد tar zxf cp۲da.tar.gz با دستور زیر دو پوشه export و import میسازیم mkdir import export بک آپ سی پنل را با دستور wget کپی می نماییم فایل defaults.conf که extract شده بود را با دستور nano ویرایش می کنیم nano defaults.conf حالا باید تغییراتی در Ip و dns انجام دهیم و آن را مطابق با سرور جدید تنظیم کنیم با دستور زیر سطح دسترسی فایل da.cpanel.import.pl را بر روی ۷۵۵ تنظیم میکنیم chmod ۷۵۵ da.cpanel.import.pl حالا نوبت آن شده تا فایل da.cpanel.import.pl را با دستور زیر اجرا کنیم ./da.cpanel.import.pl پس از پایان عملیات انتقال بک آپ سی پنل به دایرکت ادمین تبدیل میشود و در پوشه export قرار می گیرد حالا بک آپ دایرکت ادمین موجود در پوشه export را به مسیر زیر انتقال دهید /home/RESELLER/user_backups حالا از طریق دایرکت ادمین برای ریستور کردن بک آپ اقدام کنید که برای انجام این کار باید در حالت reseller-level از قسمت Manage User Backups این کار را انجام دهید امیدوارم از این آموزش نهایت استفاده رو برده باشید با تشکر تیم آموزش اولین داده منبع : اولین داده
-
- سی پنل
- بک آپ سی پنل
-
(و 2 مورد دیگر)
برچسب زده شده با :
-
آموزش افزودن ایمیل هاست به یاهو : برای اتصال ایمیلی که روی هاست دارید به ایمیل یاهو خود طبق آموزش زیر عمل کنید ۱- پس از ورود به اکانت یاهو وارد بخش Settings و سپس Accounts شوید. در کادر مربوط به Account برروی Add کلیک کنید سپس آدرس ایمیلی که روی هاست خود دارید را وارد کنید در صفحه بعد تنظیمات خواسته شده را بر اساس اطلاعات ایمیل خودتان وارد میکنید Sending name نامی است که میخواهید به عنوان فرستنده ایمیل نمایش داده شود Email Address آدرس ایمیل هاست Description اگر میخواهید توضیحاتی اضافه کنید باید در این بخش وارد کنید یک ایمیل به عنوان تایید به ایمیل روی هاست شما ارسال می شود. ایمیل مذکور را باز کرده و روی لینک داخل آن کلیک کنید. در نهایت همانند تصویر زیر، پروسه افزودن اکانت ایمیل به یاهو را نهایی نمایید. امیدواریم این مقاله آموزشی برای شما مفید واقع شود منبع : اولین داده
-
- 2
-
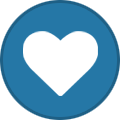
-
- افزودن ایمیل هاست به یاهو
- یاهو
-
(و 1 مورد دیگر)
برچسب زده شده با :
-
آموزش اتصال Outlook به هاست : در بسیاری از مواقع مشاهده می شود که کاربران در فرستادن و یا گرفتن ایمیل در نرم افزار اوتلوک دچار مشکل می شوند و ایمیلهای ارسالی آنها به مقصد نمی رسد جهت تنظیمات اوتلوک outlook طبق مراحل زیر عمل می کنیم : ۱ – ابتدا نرم افزار OUTLOOK را باز کنید و در منوی File بر روی گزینه Add Account کلیک کنید تا صفحه زیر نمایش داده شود : همان طور که مشاهده می کنید در این صفحه گزینه Manual Setup or additional types را انتخاب کنید و بر روی دکمه Next کلیک کنید. ۲ – در صفحه بعد همانطور که در تصویر زیر مشاهده می کنید گزینه POP or IMAP را انتخاب و بر روی دکمه Next کلیک کنید. ۳ – در صفحه بعد همان طور که در تصویر زیر مشاهده می شود باید اطلاعات ارتباط و ایمیل خود را وارد کنید که در زیر توضیح داده می شود : Your Name : در این قسمت نام صاحب امتیاز ایمیل را وارد کنید ( نام نمایشی برای این ایمیل در برنامه ) Email Address : آدرس کامل ایمیل خود که در سی پانل ایجاد کرده اید را وارد کنید مانند info@domain.com Account Type : در این بخش گزینه IMAP را انتخاب کنید. Incoming mail server : در این بخش ایمیل سرور اکانت خود را وارد کنید مانند mail.domain.com ( به جای domain.com باید آدرس دامنه خود را جایگزین کنید ) Outgoing mail server : در این بخش ایمیل سرور اکانت خود را وارد کنید مانند mail.domain.com ( به جای domain.com باید آدرس دامنه خود را جایگزین کنید ) User Name : در این قسمت آدرس کامل ایمیل خود که در سی پانل ایجاد کرده اید را وارد کنید مانند info@domain.com Password : پسورد انتخاب شده هنگام ایجاد ایمیل در سی پانل را در این بخش وارد کنید. نکته : گزینه Remember Password را علات بزنید. نکته : گزینه Require logo using Secure Password Authentication را علامت نزنید. ۴ – پس از وارد کردن مشخصات فوق دکمه More Settings فعال می شود ، روی ان کلیک کنید سپس در زبانه دوم یعنی Outgoing Server مانند تصویر زیر گزینه Use same setting as my incoming mail server را علامت بزنید. – بر روی زبانه سوم بخش More Settings یعنی Advanced کلیک کنید و تنظیمات پورت ها را به صورت زیر انجام دهید. پورت SMTP بر روی ۵۷۸ و پورت IMAP بر روی ۱۴۳ تنظیم شود. ۶ – اکنون بخش More Setting را ذخیره کنید و در پنجره اصلی بر روی دکمه Next کلیک کنید تا تست اتصال و ارسال نامه آزمایشی انجام شود. در صورتی که در بخش اتصال یا ارسال نامه آزمایشی با خطا مواجه شدید موارد زیر را بررسی کنید : ۱ – دقت کنید آدرس ایمیل در بخش Username صحیح وارد شده باشد ۲ – دقت کنید پسورد ورود به ایمیل در بخش Password صحیح وارد شده باشد. ۳ – بررسی نمایید سرویس دهنده خدمات اینترنت یا ISP شما پورت ۵۸۷ یا ۱۴۳ را مسدود نکرده باشند. ۴ – دقت کنید گزینه Require logo using Secure Password Authentication را علامت نزده باشید. امیدواریم این مقاله آموزشی برای شما مفید واقع شود منبع : اولین داده
- 1 پاسخ
-
- 2
-
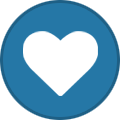
-
- آموزش outlook
- آموزش اتصال outlook
-
(و 1 مورد دیگر)
برچسب زده شده با :
-
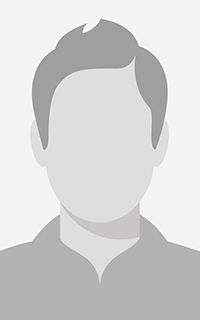
آموزش تصویری پاسخگویی خودکار ایمیل در دایرکت ادمین
یک موضوع پاسخی ارسال کرد برای avalindata در DirectAdmin
آموزش تصویری پاسخگویی خودکار ایمیل در دایرکت ادمین : یکی از قابلیت های پنل دایرکت ادمین ارسال ایمیل خودکار از این پنل میباشد که وقتی ایمیلی برای سایت شما فرستاده شد با تنظیم این قابلیت متنی که از قبل توسط شما تعیین شده به صورت خودکار برای ارسال کننده ایمیل به منزله دریافت ایمیل توسط شما ارسال میشود جهت ایجاد پاسخگویی خودکار ایمیل در دایرکت ادمین مراحل زیر راطی کنید ابتدا با نام کاربری و کلمه عبور هاست خود وارد دایرکت ادمین شوید از منوی E-Mail Management بر روی گزینه Autoresponders کلیک کنید در صفحه جدید مانند تصویر زیر بر روی Create New Autoresponder گزینه کلیک کنید در این مرحله Create Autoresponder Message را به صورت زیر تکمیل کنید Responder Address: در این قسمت آدرس ایمیلی را وارد کنید که میخواهید وقتی ایمیلی به آن ارسال شد به صورت اتوماتیک به آن پاسخ داده شود Responder Message: در این قسمت متن ایمیل را جهت پاسخگویی وارد نمایید Send a CC to: را تیکدار کنید و آدرس ایمیل خود را مقابل آن وارد کنید تا گزارشی پس از ارسال هر ایمیل خودکار دریافت نمایید در پایان جهت تکمیل عملیات بر روی گزینه Create کلیک کنید وقتی مراحل را به درستی طی کنید ایمیل مربوطه در منوی Autoresponder مانند تصویر زیر نمایش داده خواهد امیدواریم این آموزش برای شما مفید واقع شود منبع : آموزش دایرکت ادمین- 1 پاسخ
-
- پاسخگویی خودکار دایرکت ادمین
- پاسخگویی خودکار directadmin
-
(و 1 مورد دیگر)
برچسب زده شده با :
-
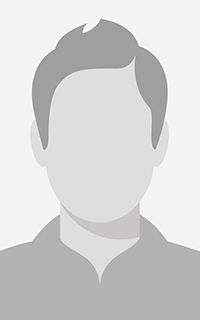
جوابگوی اتوماتیک در سی پنل Auto Responders :
avalindata پاسخی برای موضوع ارسال کرد در avalindata : Cpanel
نخیر قابلیت ضمیمه کردن فایل رو نداره- 7 پاسخ
-
- 1
-
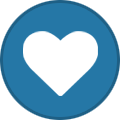
-
- سی پنل
- جوابگوی اتوماتیک cpanel
-
(و 1 مورد دیگر)
برچسب زده شده با :
-
سرویس هاست ارزان سی پنل اولین داده به صورت ۲۴ ساعته از این سرور پشتیبانی خواهد شد تا مشکلی برای کاربران به وجود نیاید پلن های هاست لینوکس (معمولی) با کنترل پنل محبوب سی پنل – مناسب برای سایت های معمولی با بازدید متوسط جهت سفارش لینک زیر را دنبال کنید خرید هاست
- 1 پاسخ
-
- هاست
- هاست ارزان
-
(و 1 مورد دیگر)
برچسب زده شده با :
-
جوابگوی اتوماتیک در سی پنل Auto Responders : با این کاربرد سی پنل شما می توانید در هنگامی که مشغول کارهای دیگری هستید بصورت اتوماتیک به ایمیل هایتان پاسخ دهید و یا می توانید از این سیستم برای ارسال جوابهای اولیه استفاده کنید . یکی از مزایای این سیستم این است که فرستنده از رسیدن ایمیل خود به صندوق پستی شما مطمئن می شود. برای این منظور پس از وارد شدن به Cpanel از کادر Mail بر روی آیکون Auto Responders کلیک کنید . ۱- در صفحه اول برروی دکمه Add Auto-Responders کلیک کنید . ۲- وارد صفحه جدیدی می شوید که در آن باید مشخصات موجود از جمله نام ایمیل آدرسی که می خواهید مجهز به این سیستم شود ، موضوع نامه ارسالی به عنوان پاسخ اتوماتیک و متن پاسخ را وارد نمائید. Interval : این گزینه به معنی فاصله زمانی پاسخگویی خودکار به ایمیلی ثابت که چندین مرتبه ارسال میشود میباشد مثلآ فرض کنید از آدرس info.site.com برای شما ایمیلی ارسال میشود که با فعال بودن این سیستم بلافاصله پاسخ خودکار ارسال میشود و اگر مجددآ از آدرس فوق ایمیل ارسال شود پاسخ خودکار ارسال میشود در اینجا شما با مقداری که برای Interval تعیین میکند زمان ارسال پاسخ برای ایمیل ثانویه از همان آدرس را تعیین میکنید یعنی اگر در فیلد Interval عدد ۵ را قرار دهید تا ۵ ساعت بعد از ارسال اولین پاسخ خودکار کاربر پاسخ اتوماتیک دریافت نمیکند ۳- اگر می خواهید پاسخ شما بصورت HTML باشد تیک مقابل HTML را فعال کنید. ۴- در صورتی که می خواهید متن ایمیل شما به صورت فارسی ارسال شود از منوی کشویی گزینه utf-۸ را فعال کنید. ۵- اکنون بر روی دکمه Create/Modify کلیک کنید. پیغام موفقیت بودن انجام کار The auto-responder email@YourDomain.com was successfully created نکته: لیست ایمیل های فعال شده در اولین صفحه قابل مشاهده است . امیدواریم این آموزش برای شما مفید واقع شود منبع : هاست و سرور اولین داده
- 7 پاسخ
-
- 1
-
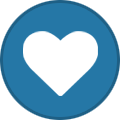
-
- سی پنل
- جوابگوی اتوماتیک cpanel
-
(و 1 مورد دیگر)
برچسب زده شده با :
