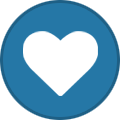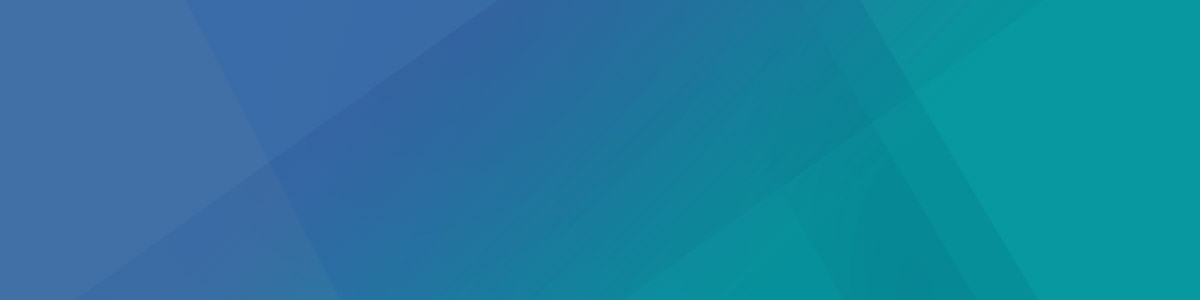-
تعداد ارسال ها
410 -
تاریخ عضویت
-
آخرین بازدید
-
روز های برد
23
تمامی مطالب نوشته شده توسط sohil79
-
ویژگی های کلی قالب خبری نیوزآنلاین بدون هیچگونه فارسی سازی و کاملا از بیس طراحی شده. گرافیک قالب خبری نیوز آنلاین توسط گرافیست وب با سلیقه ایرانی طراحی می شود. تمامی قالبهای وردپرس دارای فایل آموزشی می باشند. دارای تنظیمات قالب حرفه ای برای مدیریت تمام قسمت های قالب توسط شما که کار با قسمت تنظیمات قالب بسیار ساده بوده و تمامی کاربران بدون هیچگونه دانش فنی میتوانند به راحتی سایت خود را مدیریت کنند. نکته بسیار مهم در مورد قالب خبری نیوزآنلاین ما اینکه همه قالبها قابلیت ویرایش و شخصی سازی را برای نزدیک شدن به سلیقه شما را دارند. کاملا ریسپانسیو و واکنش گرا می باشد. امکانات قالب خبری نیوزآنلاین امکان تنظیم فیو آیکون, تصویر پیش فرض و … از قسمت تنظیمات قالب » تنظیمات عمومی امکان قراردادن کد دلخواه جاوا اسکریپت از قسمت تنظیمات قالب » تنظیمات عمومی امکان قراردادن کد کد گوگل آنالیتیکز در سایت برای اتصال سایت به آمار گیر گوگل از قسمت تنظیمات قالب » تنظیمات عمومی امکان قراردادن کد دلخواه سی اس اس در سایت از قسمت تنظیمات قالب » تنظیمات عمومی امکان تغییر لوگو، بنر سمت چپ هدر و متن اول و دوم انگلیسی از قسمت تنظیمات قالب » تنظیمات هدر اسلایدر زیبا با قابلیت تعیین دسته های اسلایدر و تعداد نمایش اسلایدر ها توسط مدیریت از قسمت تنظیمات قالب » تنظیمات صفحه اصلی دانلود : http://up.20script.ir/file/46f9-newsonline.zip
-
همانطور که حتما می دانید فرم تماس ۷ یا Contact Form7 یکی از اولین و معروف ترین فرم سازها دروردپرس است که کاربران زیادی از آن استفاده می کنند. علاوه بر اینها این فرم ساز دارای افزونه های جداگانه ای است که نظر افراد را به خود جلب کرده است. اما برخی کاربران با آن مشکلاتی دارند. یکی از مشکلات خیلی بارز،عدم ارسال ایمیل توسط فرم تماس ۷ می باشد که باعث می شود افراد از آن استفاده نکنند. اما امروز قصد داریم این مشکل را به کمک همدیگر حل کنیم. عدم ارسال ایمیل توسط فرم تماس ۷ بهتر است قبل از حل مشکل عدم ارسال ایمیل توسط فرم تماس ۷ به دلایلی که باعث به وجود آمدن این مورد می شوند بپردازیم: مشکلات سرور درست تنظیم نکردن افزونه وارد کردن اطلاعات نادرست ایمیل اگر مشکل از سمت سرور باشد باید با سرویس دهنده هاست خود صحبت کنید تا مشکل برطرف شود اما برای سایر موارد با روش هایی که در این مطلب گفته می شود می توان مشکل را حل کرد. گام اول: بررسی پیکربندی صورت گرفته بر فرم تماس ۷ اولین کاری که باید بکنید این است که تنظیمات افزونه را مجددا چک کنید و اینکه حتما آخرین نسخه افزونه را نصب کنید. فرم های موجود را اسکن کنید تا در صورت وجود ارورها، آنها را بررسی کرده و رفع کنید. تنظیمات فرم در این بخش تمامی موارد به صورت پیش فرض تعریف شده اما می توانید کلمات موجود را تغییر دهید. که قبلا در آموزش افزونه فرم تماس در این مورد توضیح داده شد. تنظیمات مربوط به Mail در این بخش باید در ردیف To ایمیل درستی را وارد کنید تا ارسال ها به ایمیل مذکور داده شود. گام دوم: بررسی منبع پذیرش ایمیل و نام دامنه برای سرویس ایمیل یکی دیگر از دلایلی که باعث می شود ایمیل ارسال نشود مشکل تنظیمات دامنه ی ایمیل و سرور دریافت کننده ایمیل می باشد. بنابراین باید دامنه ی ایمیلی خود را چک کنید و مطمئن شوید که ایمیل ها در مسیر ارسال مشکلی ندارند. برای این منظور به سی پنل یا پنل هاست خود مراجعه کنید و این مورد را بررسی کنید. (البته این بخش مربوط به افرادی است که از ایمیل اختصاصی دامنه ی سایت استفاده می کنند.) گام سوم: غیر فعال کردن تمامی افزونه ها گاهی اوقات برای حل مشکل عدم ارسال ایمیل توسط فرم تماس ۷ باید به وجود سایر افزونه ها شک کرد. ممکن است افزونه ای با افزونه ی مذکور مشکل داشته باشد پس برای این منظور تمامی افزونه های موجود در وردپرس خود را را غیر فعال کنید و فقط افزونه ی فرم تماس را نگه دارید. اگر مشکل حل شد یعنی یکی از افزونه ها به عنوان مجرم است و باید شناسایی شود. گام چهارم: تست قالب نصب شده بر وبسایت در مسیر عیب یابی ممکن است قالبی که استفاده می کنید با فرم تماس دچار تداخل شده و اجازه ارسال و دریافت ایمیل ها را نمی دهد. بنابراین پیشنهاد می شود قالب موجود را غیر فعال کرده و از پوسته ی پیش فرض وردپرس مانند دو هزار و چهارده استفاده کنید. چنانچه مشکل حل شد باید ناسازگاری قالب خود را با افزونه رفع کنید. گام پنجم: استفاده از پروتکل SMTP بعضی از سرویس ها از ایمیل های پی اچ پی پشتیبانی نمی کنند، برای این منظور با استفاده از افزونه WP Mail SMTP می توانید مشکل را حل کنید. با این پنج مرحله مطمئنا مشکل عدم ارسال ایمیل توسط فرم تماس ۷ حل خواهد شد و ایمیل ها برای شما ارسال می شوند. موفق باشیدایمیل در ووکامرس
-
قالب وردپرس پندار ROCO یک انتخاب ایده آل برای همه تجارت ها وکسب و کارهاست. مهم نیست که شما یک کد نویس و برنامه نویس باشید یا یک فرد مبتدی اینراهکارهای زیادی را پیش روی شما قرار می دهد بدون هیچ دانشی می توانید همین امروز سایتتان را راه اندازی کنید. پشتیبانی فوق العاده ما هم باعث می شه که شما این اطمینان را داشته باشید که می توانید همیشه با مشترین در ارتباط باشید توجه! کنید که رنگ بندی تک تک اجزا سایت، توسط پنل مدیریت قابل تغییر می باشد. سئو بهینه سازی جهت موتورهای جستجوگر این پوسته فوق العاده می باشد به راحتی در سطر اول نتایج گوگل باشید این بسته نصبی جوابگوی هر کسب و کار و حرفه ای می باشد مهم نیست که شما رستوران دار ، وبلاگ نویس، طراح و یا یک مغازه دار هستید بررسی نسخه ی نمایشی ، شما را در انتخاب این قالب کمک می کند. ویژگی های قالب وردپرس پندار Roco اسلایدر برای هر صفحه می تواند تنظیم شود. اسلایدر حرفه ای فرم تماس۷تنظیم به عنوان بسیاری از اشکال مختلف به عنوان شما می خواهید تماس با یک ضربه ویژه تلفن های همراه به طور کامل واکنش گرا چهار لایه بندی چهار نوع منو – با پشتیبانی از منوی چسبنده هشت تا ویجت درون قالبی Muffin Flickr Muffin Menu Muffin Quick Facts Muffin Recent Comments Muffin Recent Posts Muffin Tag Cloud Revolution Slider widget Thumbnail Gallery widget بی نهایت سایدبار (ناحیه ابزارکی) شما می توانید سایدبارهای دلخواهتان را ایجاد کنید، ابزارکهای دلخواهتان را در آنها قرار دهید و در بخشهای مختلف از آنها استفاده کنید. بسته نصبی آسان تمامی محتوا و فایل ها مانند نمونه نمایشی با یک کلیک برای شما ظاهر می شود چندین نمونه تب ساز دانلود قالب : http://up.20script.ir/file/24e3-pendar-pack.rar تشکر فراموش نشه
- 2 پاسخ
-
- 2
-
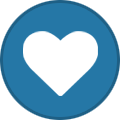
-
افزونه حرفه ای همیار مدیر، در نمایش تارنما به کاربران تازه وارد به مدیران کمک می کند. با ساخت یک همیار می توانید بی نهایت تور بی افزایید و کاربران را تشویق کنید تا از بخش های مهم و با ارزش تارنما دیدن کنند. ایجاد یک دستیار در تارنما می توانند کمک شایانی به هم مدیر و هم کاربر بکنند. همیار مدیر محدودیت تور ندارد و می توانند کاربران را به تمام برگه و بخش های سایت هدایت کنند و تک تک خواسته های مدیر را به کاربران نشان دهد. هر تور را می توان با انتخاب نوع نمایش، الویت و زمان و … مدیریت کرد. همیار به چه درد می خورد؟ با استفاده از این افزونه می توانید با مراحل مختلف کاربران خود را به جای جای سایت خود هدایت کنید. این افزونه می تواند برای مدیران وب سایت های تجاری بسیار مفید باشد. برای نمونه شما صاحب یک فروشگاه اینترنتی یا طراح وب هستید، می توانید کاربران را به یکسری از امکانات فروشگاه و محصولات ویژه سایت هدایت کنید. یا طراحان وب می توانند با استفاده از این افزونه کاربران را برای نمایش هرچه بهتر دمو پوسته دعوت کنند و کارایی پوسته را نمایش دهند. برخی از ویژگی های این افزونه: طراحی فلت و واکنش گرا آسان و کاربردی سفارشی سازی رنگ و … سه نوع رابط کاربری برای هدایت کاربر قابلیت درون ریزی و برون ریزی برای استفاده در دیگر سایت هایتان پشتیبانی از موبایل راست چین و فارسی پشتیبانی عالی و … دانلود افزونه : http://up.20script.ir/file/3263-WP-Helper-Creator.zip
-

افزونه نمایش آخرین مطالب 20اسکریپت در پیشخوان وردپرس
sohil79 پاسخی برای موضوع ارسال کرد در sohil79 : افزونه وردپرس
سلام کد نویسی باید بلد باشید سورس بازش رو می فروشم 20 تومان که خودتون شخصی سازی کنید -

افزونه نمایش آخرین مطالب 20اسکریپت در پیشخوان وردپرس
یک موضوع پاسخی ارسال کرد برای sohil79 در افزونه وردپرس
سلاااااااااااام به دوستان گلم براتون یک افزونه باحال ساختم که امیدوارم مورد توجه مدیران نیز قرار گیرد این افزونه آخرین مطالب سایت بیست اسکریپت را در داشبورد سایت وردپرسی نمایش میده و دیگه نیاز نیست هر لحظه به سایت مراجعه کنید !!!! سورس باز این افزونه هم اگر مورد نیاز مدیران بود به صورت خصوصی ارسال می کنم تشکر فراموش نششششششششششه دانلود افزونه : http://up.20script.ir/file/9819-latest-of-20script.zip -
با این اسکریپت میتوانید یک سایت برای نمایش افزایش و افت قیمت ارز ها نسبت به دلار و امکان مقایسه با یکدیگر را راه اندازی کنید. این سیستم کاملا حرفه ای مجهز به انواع فیلتر ها جهت مقایسه زیبا تر و دقیقتر ارز هاست. Coin Table دارای 4 بخش مختلف شامل صفحه اصلی، صفحه جداول، صفحه ارز ها و صفحه مبدل ارز می باشد. Coin Table از نظر طراحی بسیار زیبا و در عین حال حرفه ای بوده و از نظر ریسپانسیو نمره عالی گرفته است. این سیستم دارای محل مناسب جهت درج تبلیغات است و همچنین دارای یک پنل مدیریتی حرفه ای و از نظر سئو بسیار سئوشده با متد روز seo میباشد. Coin Tableدارای قالبی با 12 رنگ مختلف بوده که هر سلیقه ای را راضی نگه میدارد. دانلود : CoinTable_v1.rar دمو آنلاین : http://digitalcash.trade
-
- 1
-
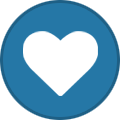
-
- coin table
- اسکریپت
-
(و 1 مورد دیگر)
برچسب زده شده با :
-
در تعریف گیتهاب در ویکیپدیا آمده است، گیتهاب (به انگلیسی: GitHub) یک سرویس میزبانی وب برای پروژههای است که از سیستم سورس کنترل گیت استفاده میکنند. با استفاده از گیتهاب کاربران میتوانند تا هر نوع پروژه نرمافزاری رایگان و یا تجاری را بر روی آن اجرا کرده و انتشار دهند. افزونهها و قالبهای وردپرسی نیز از این قافله عقب نماندهاند که میتوانید آنها را از گیتهاب دریافت و نصب نمایید که در ادامه به ان میپردازیم. حال در این آموزش قصد دارم تا به نحوه نصب افزونهها و قالبهای وردپرسی که بر روی این وبسایت قرار گرفتهاند بپردازم تا به استفاده از آن اقدام به نصب آنها کنید. آموزش نصب افزونه از گیت هاب برای شروع نصب افزونه و یا قالب وردپرس از گیتهاب ابتدا به صفحه پروژه در گیتهاب رفته و سپس مشابه تصویر بر روی گزینه clean or download کلیک کرده و سپس در پنجره ظاهر شده بر روی گزینه download zip کلیک کنید و فایل مورد نظر را دانلود کرده و آن را ذخیره نمایید. پس از اینکه فایل مورد نظر را دریافت کردید آن را باز کرده و اطمینان حاصل کنید که پس از اکسترکت کردن فایل زیب اولین چیزی که خواهید دید یک پوشه با نام افزونه خواهد بود که محتویات درون ان قرار دارند. در غیر این صورت از پوشه مربوط به افزونه یک آرشیو با فرمت zip تهیه کرده و سپس به مسیر افزونهها> افزودن مراجعه کرده و مطابق تصویر زیر آن را آپلود نمایید. حال پس از اینکه افزونه با موفقیت نصب شد ان را فعال کرده و از آن استفاده نمایید. نحوه بهروزرسانی افزونههای گیتهاب اما از آنجایی که افزونههایی که از این طریق، یعنی با دریافت از گیتهاب نصب میشوند و در مخزن وردپرس وجود ندارند امکان اطلاع از آپدیت آنها مانند سایر افزونههای دیگر وجود ندارد کافی است تا پس از بهروزرسانی پروژه در گیتهاب آن را مجددا دانلود کرده و سپس آن را با پوشه فعلی در هاست خود جایگزین نمایید. دقت داشته باشید که برای جلوگیری از مشکلات احتمالی یک نسخه پشتیبان تهیه کرده باشید تا سریعا آن را مرتفع نمایید.
-
- 1
-
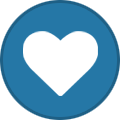
-
- آموزش نصب افزونه از گیت هاب افزونه وردپرس گیت هاب
- گیت
- (و 4 مورد دیگر)
-
در مطلب قبلی توضیحات کلی در مورد اپلیکیشن تلگرام و نحوه ی کار با آن و خصوصیات آن خدمت شما عرض کردیم. در این جلسه قصد داریم بیشتر به نحوه ی ارتباط این اپلیکیشن به سیستم مدیریت محتوای بپردازیم. چرا باید از تلگرام با وردپرس استفاده کنید؟ در اول کار ممکن است سوالی پیش بیاید که اصلا چرا باید تلگرام را به وردپرس اتصال دهیم؟ شما به کمک این اتصال می توانید اطلاعیه ها، عضویت ها و…. را به تلگرام خودتان ارسال کنید و از آن جا که با محبوبیت بالای تلگرام ما همه از ان استفاده می کنیم می توانیم برای کارهای کوچک و فرعی از این طریق برای مدیریت آسان سایت وردپرسی خودمان استفاده کنیم. اگرچه ممکن است این اعمال برای خیلی از وبمستران مهم باشد. شما می توانید اطلاعیه های سایت وردپرسی خودتان را به گروه تلگرامی، کانال و یا پروفایل ارسال کنید. ادغام سایت وردپرسی با تلگرام ابتدا باید افزونه ی Telegram for WP را که لینک دانلود ان را در آخر همین نوشته قرار داده ایم را دانلود کنید. پس از نصب و فعال سازی این افزونه به ادمین بار داشبورد وردپرس سایتتان گزینه ی ‘TWP Settings’ اضافه شده است که تنظیمات مربوط به افزونه ی Telegram for WPمی باشد. همانطور که می بینید این افزونه به یک tokens از جانب تلگرام نیاز دارد تا بتواند ارتباط بین وردپرس شما و تلگرام را برقرار کند. بسته به این که شما مایل به ارسال اطلاعیه ها در تلگرام در چه قسمتی می باشد راه های متفاوتی وجود دارد. مثلا باید تعین کنید که generate API tokens را برای چت فردی، گروه و یا کانال میخواهید ارسال کنید. خب حال نرم افزار تلگرام را در صورتی که ندارید برای دیوایس مورد نظرتان دانلود کنید. به سایت تلگرام بروید و می توانید نسخه های متعددی از جمله دسکتاپ، اندروید، آی او اس و … را دانلود کنید. پس از آن هم نرم افزار را با شماره ی مورد نظرتان روی دیوایس موردن تظر نصب کنید تا برای ادامه ی کار آماده باشید. اگر در هر بخش سوالی دارید در همان بخش بیان کنید تا بهتر بتوانیم پاسخ شما را بدهیم. البته تا به اینجا دقیقا مورد خاصی نبوده. صرفا توضیحات کلی را در مورد ساختار تلگرام و چگونگی آن برای مبتدیان بیان کردیم تا درک موضوع برای این عزیزان آسان تر باشد. کار سختی نیست در آخر به کمک همین افزونه خواهید دید که چقدر آسان می توانید اطلاعیه های وردپرس را به تلگرام ارسال کنید. بعد از پایان این بخش نیز به سراغ بخش ارسال پیام های وردپرسی به کانال های تلگرامی می رویم که این بخش نیز بسیار کاربردی خواهد بود. موفق باشید…. لینک افزونه : https://wordpress.org/plugins/telegram-for-wp/
- 1 پاسخ
-
- اتصال وردپرس به تلگرام
- آموزش وردپرس
- (و 5 مورد دیگر)
-
در این نوشته قصد داریم تا به طور کلی به شما شرح دهیم که چگونه می توانید سایت وردپرسی خودتان را با اکانت تلگرامتان ادغام کنید.تلگرام یک اپلیکیشن است که به طور پیوسته در جهان رشد سریعی را داشته است. این اپلیکیش بطور باورنکردنی سریع، قدرتمند است و می تواند کاملا خصوصی باشد. توسعه دهندگان این اپلیکیش API باز را در اختیار توسعه دهندگان دیگر قرار داده اند که هر توسعه دهنده ای می تواند آن را با سایت و یا اپلیکیشن خودش ادغام کند. تلگرام چیست؟ تلگرام یک اپلیکیشن پیام رسان ابری می باشد. دقیقا شبیه به واتس آپ با تفاوت های بیشتر نظیر باز بودن، امنیت بالا، امن و خصوصی. تلگرام به شما امکان برقراری ارتباط با مخاطبینتان را می دهد. تمامی پبام های ارسال شده توسط این پیام رسان رمزنگاری شده هستند و به آسانی قابلیت حذف و یا ویرایش را دارند. شما می توانید فایل هایی بزرگ مثل ۱.۵ GB را ارسال کنید که همه ی این رسانه های ارسالی در بستر ابری ذخیره می شوند. مهم تر از آن این است که می توانید از این پیام رسان بدون تبلیغات و هزینه ی جانبی استفاده کنید. شما می توانید با این پیام رسان جوامع کوچک را با مخاطبانتان صورت گروه ایجاد کنید تا با هم ارتباط گروهی داشته باشید. می توانید گروه هایتان را بصورت خصوصی و یا عمومی ایجاد کنید. همچنین می توانید کانال هایی را تشکیل دهید و پیام های ارسالی توسط خودتان را به تعدادی از افردادی که مورد نظرتان است نمایش دهید. شرط نمایش این پیام های به کاربران جوین شدن کاربران در کانال شما می باشد. در کانال هم می توانید شما کانال های خصوصی و یا عمومی را ایجاد کنید. با تلگرام می توانید بوت هایی را بسازید و آن ها را برای اعمال خاص در تلگرام ایجاد کنید.مهمترین ویژگی تلگرام را می توان به API باز آن نصبت داد. چرا که به هر کسی اجازه استفاده از ان را می دهد تا اپلیکیشن خود را با آن ادغام کند. در این قسمت توضیحات کلی در مورد این اپلیکیشن را عرض کردیم. در جلسات آینده به سراغ چگونگی اتصال این اپلیکیشن به وردپرس می رویم. افزوده شد : لینک قسمت دوم مراجعه کنید
-
قالب جدا برای ادامه مطلب در وردپرس به شما این اجازه را می دهد تا یک قالب متفاوتی را برای پست های خود انتخاب کنید. در این مقاله ما به شما نحوه ی ایجاد قالب های جدا را خواهیم گفت. چه زمانی به یک قالب جدا برای ادامه مطلب در وردپرس نیاز دارید؟ گاهی اوقات شما می خواهید که متفاوت به نظر برسید و پست های خاصی رو در سایت تان داشته باشید. به عنوان مثال شما ممکن است که بخواهید از قالب های متفاوتی استفاده کنید که مقالات ویژه و داستان ها را در دسته های خاصی قرار دهید. این دقیقا جایی است که به یک قالب جدا برای ادامه مطلب دروردپرس نیاز خواهید داشت. این دقیقا شبیه ایجاد یک قالب صفحه سفارشی است. شما همچنین می توانید قالب مورد نظرتان را از صفحه ویرایش پست انتخاب کنید. با این اوصاف بد نیست بدانیم چگونه می توان یک قالب جدا برای ادامه مطلب ایجاد کرد؟ ایجاد قالب جدا برای ادامه مطلب در وردپرس شما ابتدا به یک ویرایشگر متن مثل Notepad نیاز دارید. که کد زیر را در آن بنویسید. این کد قالب جدیدی را با نام مقالات ویژه تعریف می کند و آن را قابل دسترسی می کند برای پست، صفحه و انواع پست محصول. شما می توانید این فایل را با نام wpb-single-post.php ذخیره کنید. در مرحله ی بعد شما نیاز دارید که این کد را در فولدر قالب فعلی وردپرس با استفاده از یک سرویس FTPP آپلود کنید. بعد از آن شما می توانید وارد محیط مدیریت وردپرس خود شوید و پستی را ویرایش و یا ایجاد کنید. به بخش ویرایش پست رفته و متوجه یک خصوصیت در جعبه متا می شوید با یک گزینه برای انتخاب قالب. شما قالب سفارشی “Featured Article” را در لیست خواهید دید. در حال حاضر قالب شما خالی است، بنابراین با انتخاب آن یک صفحه سفید نمایش داده می شود.ساده ترین راه انجام کار کپی کردن کد از فایل single.php قالب خود است و استفاده از آن به عنوان یک نقطه شروع. فایل single.php را باز کنید و بعد همه چیز را پس از خط get_header () کپی کنید. و در آخر این کد را در فایل wpb-single-post.php پیست کنید. الان شما می توانید فایل را ذخیره کرده و بر روی سرور خود آپلود کنید. با این حال، این دقیقا همان قالب فعلی پست تکی شماست. در حال حاضر شما می توانید تغییرات قالب سفارشی خود را شروع کنید. می توانید کلاس های CSS سفارشی خود را اضافه کنید، ستون های فرعی را حذف کنید یا یک قالب تمام عرض ایجاد کنید و یا هر چیزی که شما می خواهید. ایجاد قالب جدا برای ادامه مطلب در وردپرس بر اساس دسته بندی آیا می خواهید که از یک قالب جدا برای ادامه مطلب بر اساس دسته بندی استفاده کنید؟ به عنوان مثال پست های با دسته بندی مسافرت یک طرح جدا از پست ها در عکاسی دارند. به شما می گوییم که چگونه می توانید این کار را انجام دهید. در ابتدا شما نیاز دارید که این کد را به فایل functions.php قالب خود و یا روش ساخت افزونه اختصاصی وردپرس استفاده کنید. این کد در ابتدا چک می کند که بداند صفحه وردپرس برای پست تکی مورد نیاز است یا نه. اگر که نیاز است به وردپرس گفته می شود که در فولدر تکی قالب وردپرس به دنبال قالب باشد. در حال حاضر شما نیاز دارید که فایل های قالبی که توسط این کد تعریف شده را اضافه کنید. با اتصال به سایت وردپرس خود و با استفاده از سرویس FTP و یا مدیریت فایل در سی پنل به /wp-content/themes/your-theme-folder/ بروید. در داخل قالب فعلی خود، شما نیاز دارید که یک فولدر جدید با نام single ایجاد کنید. در حال حاضر یک فایل درون این فولدر ایجاد کنید. نام فایل را {single-cat-{category-slug قرار دهید. {category-slug} را با دسته بندی واقعی جایگزین کنید. به عنوان مثال اگر شما دسته بندی News دارید فایل single-cat-news.php را ایجاد کنید و اگر دسته بندی Travel Tips را دارید قالب single-cat-travel-tips.php را ایجاد کنید و همین طور برای باقی دسته بندی ها. در حال حاضر فایل های این قالب همگی خالی اند برای نقطه شروع شما می توانید محتواهای فایل خود را از فولدر قالب خود کپی کرده و داخل هر کدام از این قالب ها پیست کنید. حالا شما می توانید این قالب ها را برای ایجاد تغییرات مورد نظر خود ویرایش کنید. یکبار که انجام دهید می توانید وارد سایت خود شوید و پست را ببینید. در حال حاضر بیاید تصور کنیم که دو تا فیلد پست در دو دسته بندی News و Travel Tips داریم. وردپرس به صورت خودکار قالب را برای Newss نشان می دهد چون به نظر می رسد که در ترتیب حروف الفبا این اول است. از طرف دیگر اگر شما یک پست را در یک دسته بندی ثبت کنید و یک دسته بندی برای آن قالب ایجاد نکرده باشید. وردپرس فایل single.phpp پیش فرض قالب شما را ذخیره خواهد کرد. ایجاد قالب جدا برای ادامه مطلب پست های هر نویسنده بیاید تصور کنیم که پست های نوشته شده توسط یک نویسنده خاص را در وب سایتتان می خواهیدکه متفاوت به نظر بیایند. با تکنیک هایی در مورد دسته بندی که ما به شما گفتیم، می توانید این کار را انجام دهید. در ابتدا شما این کد را به فایل functions.php قالب خود و یا روش ساخت افزونه اختصاصی وردپرس استفاده کنید. با اتصال به وردپرس سایت خود و با استفاده از سرویس FTP و یا مدیریت فایل در سی پنل به /wp-content/themes/your-theme-folder/ بروید. اگر قبلا فولدری با نام /singlee/ ایجاد نکرده اید حالا آن را ایجاد کنید. در داخل این فولدر شما باید یک قالب با نام کاربری نویسنده در نام قالب ایجاد کنید. به عنوان مثال single-author-johnsmith.php. این قالب خالی است که شما می توانید محتواهای فایل single.php را کپی و پیست کنید و از آن به عنوان نقطه شروع استفاده کنید. شما الان می توانید در سایت خود پست ایجاد شده توسط یک نویسنده خاص را ببینید. در حال حاضر از قالبی که شما ایجادکرده اید استفاده می شود.
-
سایدبارها در ناحیه ابزارک قالب شما وجود دارد،اغلب در سمت راست یا چپ یا زیر ناحیه محتوا در هر صفحه نمایان می شود،دراین مقاله ما به شما نشان خواهیم داد چگونه به راحتی سایدبار را در وردپرس حذف کنید. چرا سایدبار را در وردپرس حذف می کنیم؟ بیشتر قالب های وردپرس رایگان و حرفه ای چند تا سایدبار یا ناحیه ابزارک اماده دارند.در کل هدف سایدبارها در وردپرس نمایش دادن ایتم هایی است که در بخش نوشته یا محتوای صفحه نیستند،معمولا اینها لینک های به ناحیه های مختلف وب سایت،تبلیغات،فرم های ورود لیست ایمیل،پروفایل رسانه اجتماعی و غیره هستند.این آیتم ها می توانند به آسانی به سایدبار یک قالب با استفاده از ابزارک وردپرس اضافه شوند. در اکثر قالب های وردپرس،هنگامی که کاربر سایت شما از دستگاه تلفن همراه مشاهده می کند،سایدبار به طور متفاوت ظاهر می شود.به خاطر کاهش عرض اندازه صفحه نمایش،سایدبارهایی که در سمت راست یا چپ در دسکتاپ نمایان می شوند به پایین صفحه نمایش تلفن همراه انتقال داده می شوند.سایدبارها بسیار مفید هستند و می توانند به رشد کسب و کار شما کمک کنند.با این حال برخی از صاحبان وب سایت احساس می کنند حذف کردن سایدبار به پیشرفت UX سایت کمک می کنددر اینجا شرح خواهیم داد که چگونه سایدبار را حذف کنید. حذف سایدبارها از همه جا در وردپرس با تغییر کدنویسی قالب این روش به شما اجازه می دهد تا به سادگی سایدبارها از هر صفحه و نوشته سایت وردپرس حذف کنید،در این قسمت شما نیاز خواهید داشت فایل های قالب وردپرس ویرایش کنید.در مرحله اول به سایت وردپرس تان متصل شویدو به پوشه wp-contentt،پوشه قالبتون بروید. قالب های وردپرس از تمهای مختلفی ساخته شده است، بنابراین شما نیاز خواهید داشت همه قالب هایی که در یک سایدبار نمایش داده شده است را ویرایش کنید.برای مثال در یک قالب معمولی وردپرس ممکن است نیاز داشته باشید فایل های index.php،page.php،single.php،archive.php،home.phpp را ویرایش کنید،یکی از فایل ها را باز کنید و کد زیر را در آن پیدا کنید. اگر قالب شما چندین سایدبار داشته باشد، مثال های زیادی از کد زیر همراه با نام سایدبار در آن مشاهده خواهید نمود که نمی خواهید در سایت شما نمایش داده شوند.برای مثال: کد بالا را حذف کنید با حذف آن سایدبار مشخص شده از بین می رود حال آن را ذخیره کرده و فایل را مجددا آپلود کنید و به وبسایتتون برگردید،همینطور این پروسه برای همه فایل های قالب که مسئولیت نشان دادن صفحات مختلف در وبسایتتون هستند تکرار کنید.در پایان کار می توانید به وبسایتتون رفته و این عملکرد مشاهده کنید. توجه داشته باشید با این که سایدبار حذف شده است فضای محتوای شما هنوز با همان عرض نمایش داده می شود دلیلش این است که قالب شما عرض برای ناحیه محتوا دارای سایدبار مشخص شده است حال که سایدبار از بین رفته است می توانید با ویرایش استایل صفحه خود اندازه محیط محتوای سایت را تغییر دهید.در ابتدا نیاز خواهید داشت کلاس css استفاده شده محیط محتوای صفحه خود با استفاده از ابزار inspect در مرورگر خود پیدا کنید و کد زیر را در بخش CSS سفارشی سازی بنویسید مانند شکل زیر: برای نمونه از قالب 2016 استفاده کردیم،در زیر محیط محتوای جدید را می بینید. حذف سایدبار ها از صفحات مشخص این ممکن است که شما بخواهید سایدبار ها را از صفحات خاصی حذف نمایید در حالی که آنها در صفحات دیگر نمایش داده شوند. برای مثال بسیاری از سایت ها سایدبار را در صفحه اصلی نمایش می دهند اما آنها را در صفحات پست ها نمایش نمی دهند. برخی از افراد نیز ترجیح می دهند که سایدبار ها را در هر جایی نمایش دهند جز صفحات یکتا.حال روشهای حذف سایدبارها از محیط های مختلف را توضیح می دهیم. حذف کردن سایدبارها از یک صفحه در وردپرس بسیاری از قالب های وردپرس امکان قالب تمام عرض صفحه را دارند،این قالب ها در هر صفحه یکتا در وردپرس می توانند استفاده شوند و سایدبارها در هر دو سمت محتوا نمایش داده نمی شوند.در اینجا شما فقط نیاز خواهید داشت صفحه ای که شما قصد دارید سایدبار آن را حذف کنید ویرایش کنید و سپس در سمت چپ بخش ویژگی های برگه،قالب تمام عرض(full width) انتخاب کیند. اگر همچین گزینه ی نمی بینید قالب شما این ویزگی قالب صفحه تمام عرض را ندارد در این حالت شما نیاز خواهید داشت به صورت دستی قالب صفحه تمام عرض ایجاد کنید،سپس ویرایشگر متنی ساده notepad را باز کنید و کد زیر را در یک فایل خالی بنویسید و در دسکتاپ با نام full-width.php ذخیره کنید. اکنون به هاست بروید و پوشه wp-contrnt،قالبتون را انتخاب کنید و فایل page.php را ویرایش کنید و بعد از خط <?php get_header(); ?> تمام کد ها را کپی کنید و در فایل full-width.php جایگذاری کنید.سپس کد زیر را حذف کنید. سپس تغییرات انجام شده را ذخیره کرده و فایل full-width.php را در پوشه قالب جاری آپلود کنید.اکنون به بخش ویژگی برگه ها full width اضافه شده است،شما می توانید هر صفحه ای در سایت وردپرس خود وبرایش کنید و به راحتی قالب صفحه تمام عرض انتخاب کنید. حذف کردن سایدبار از صفحات پست های وبلاگ در وردپرس وردپرس به شما اجازه می دهد از یک صفحه اصلی یکتا و یک صفحه جدا برای پست های وبلاگ خود استفاده کنید.معمولا بیشتر قالبهای وردپرس سایدبارشون در صفحات پست ها نمایش داده می شود. اگر نمی خواهید سایدبار ها را در صفحات پست ها نمایش دهید، در این صورت باید وارد بخش تنظیمات» خواندن شوید،به نام صفحه ای که در حال استفاده از آن به عنوان صفحه پست ها هستید توجه کنید. سپس به بخش برگه ها ،همه برگه ها بروید در سمت چپ زیر بخش تنظیمات برگه در بخش قالب صفحه تمام عرض را انتخاب کنید برای نمایش گذاشتن پست های وبلاگ سپس تغییرات اعمال شده را ذخیره کنید.اگر این بخش در برگه نمی بینید در بالا اضافه کردن آن را شرح دادیم. حذف سایدبار از پست تکی در وردپرس اگر قصد دارید سایدبار از پستهای تک خاص حذف کنید شما می توانید یک قالب پست تک سفارشی ایجاد کنید.وردپرس 4.7 از این قالب پشتیبانی می کند.امیدوارم این مطالب برای شما مفید واقع شده باشد.
-
- حذف sidebar وردپرس حذف سایدبار وردپرس
- حذف ستون کناری وردپرس
-
(و 1 مورد دیگر)
برچسب زده شده با :
-
اگر می خواهید که یک صفحه ی پروفایل سفارشی نویسنده در وردپرس خود اضافه کنید در این مقاله با ما همراه باشید. بسیاری از قالب های وردپرس اطلاعات محدودی در مورد پروفایل نویسنده در صفحه ی آرشیو نویسنده دارند. در این مقاله، ما به شما چگونگی ایجاد یک صفحه مشخصات نویسنده را خواهیم گفت. روش 1: اضافه کردن صفحه ی پروفایل سفارشی نویسنده در وردپرس با WP User Manager این روش برای همه کاربران توصیه می شود. چون که راه اندازی آن آسان است و ویژگی های زیادی هم دارد. اول از همه باید افزونه WP User Manager را نصب و فعال کنید. برای جزییات بیشتر راهنمایی قدم به قدم ما در مورد نصب افزونه را ببینید. بعد از فعالسازی این افزونه شما برای انجام یک سری تنظیمات باید به صفحه ی تنظیم این افزونه بروید. کاربران » WPUM Settings این افزونه به طور خودکار صفحات متفاوتی را برای استفاده به عنوان صفحه ی ورود سفارشی ،ثبت نام سفارشی کاربران، فراموشی پسورد، حساب کاربری و صفحات پروفایل ایجاد می کند. WP User Manager افزونه ای قوی است که گزینه های زیادی دارد. شما باید به طور دقیق همه گزینه ها را بررسی کنید و ویژگی هایی که نیاز ندارید غیرفعال کنید. شما برای فعال کردن تنظیمات پروفایل کاربر باید روی تب Profiles کلیک کنید. اینجا شما می توانید گزینه صفحه پروفایل را برای مهمانان فعال کنید. طوری که هیچ کس به پروفایل کاربر دسترسی نداشته باشد. شما همچنین می توانید به اعضا این اجازه را بدهید که پروفایل یکدیگر را ببینند. اگر شما این گزینه را غیرفعال کنید، کاربران تنها قادر به مشاهده صفحات پروفایل خود خواهند بود. شما همچنین می توانید به کاربران اجازه آپلود عکس پروفایل سفارشی را دهید و نمایش مقاله های اخیر خود را و همچنین نظرات را در صفحه پروفایل خودشان. بعد برای ذخیره تغییرات روی دکمه ی ذخیره تغییرات کلیک کنید. در ادامه شما باید URL های مورد پسند موتورهای جستجو و یا پیوندهای یکتا را برای صفحه ی پروفایل نویسنده انتخاب کنید. می توانید با مراجعه به settings >permalinks و از بخش User profile permalink base این کار را انجام دهید. این افزونه به شما پیشنهاد می کند که از شناسه کاربری، نام کاربری و یا نام مستعار در آدرس URL استفاده کنید. هم نام مستعار و هم نام کاربری گزینه های مورد پسند تری هستند برای موتورهای جستجو تا شناسه کاربری. یکی از آن ها را انتخاب کرده و بر روی دکمه ی ذخیره تغییرات کلیک کنید تا تنظیمات پیوند یکتا ذخیره شود. ایجاد صفحه ی سفارشی پروفایل نویسنده در وردپرس تقریبا آماده شده است. شما در حال حاضر می توانید به کاربران این اجازه را دهید که به آسانی صفحه های پروفایل خودشان را در وب سایت شما پیدا کنند. از بخش نمایش > ابزارک ها ، ابزارک فرم ورود [WPUMM] را به به سایدبار اضافه کنید. در حال حاضر شما می توانید وب سایت خود را برای مشاهده صفحه ی پروفایل در حال اجرای نویسنده ببینید.شما وقتی به عنوان کاربر وارد سایت شوید، اطلاعات خود را می توانید در ابزارک سایدبار ببینید. با کلیک بر روی نام کاربری شما به صفحه ی پروفایل نویسنده منتقل می شوید. ابزارک سایدبار به شما یک فرم ورود برای خروج کاربران نمایش خواهد داد. اگر شما اجازه ی ثبت نام در سایت خود را به کاربران دهید فرم همچنین یک لینک برای ثبت نام خواهد داشت. این افزونه همچنین لینک های صفحه ی نویسنده را در سایت شما تغییر می دهد و آن ها را در صفحه پروفایل نویسنده به جای صفحات آرشیو پیش فرض نویسنده قرار می دهد. تغییر فرم صفحات پروفایل نویسنده اگر شما فقط می خواهید که رنگ ها و حاشیه ها را تغییر دهید، می توانید با اضافه کرد CSS سفارشی این کار را به راحتی انجام دهید. با این حال، اگر شما می خواهید که طرح را تغییر دهید و یا چیزی را سفارشی کار کنید، شما باید که فایل قالب افزونه را ویرایش کنید. افزونه WP User Manager همراه با قالب سفارشی پشتیبانی است به این معنا که شما می توانید قالب های خود را در قالب فعلی قرار دهید برای افزونه ای که استفاده شده. ابتدا شما باید به هاست خود متصل شوید وبه مسیر wp-content/plugins/wp-user-manager/templates/folder. بروید و همه ی فایل ها را دانلود کنید . در مرحله ی بعد شما باید به فولدر قالب فعلی خود بروید و یک فولدر جدید با نام “mihanwp” را در آن ایجاد کنید، در حال حاضر تمام فایل هایی که دانلود کردید را در فولدر “mihanwp” آپلود کنید. در حال حاضر برای سفارشی سازی ظاهر صفحات پروفایل به صورتی که می خواهید می توانید این فایل ها را ویرایش کنید. روش 2: صفحه ی پروفایل سفارشی نویسنده را به صورت دستی به قالب خود اضافه کنید این روش از شما می خواهد که فایل قالب وردپرس و یا فایل قالب فرزند را ویرایش کنید. در ابتدا شما باید به محیط هاست خود متصل شوید و به مسیر /wp-content/themes/your-current-theme/ folder. بروید. داخل فولدر قالب فعلی شما باید یک فایل با نام author.phpp ایجاد کنید و بعد از آن باید شما محتوای فایل archive.php را کپی کرده و آنها را در داخل فایل جدید author.php جایگذاری کنید. اگر که قالب شما از قبل فایل author.php را دارد، آن را ویرایش کنید. در اینجا هدف شما این است که اطلاعات پروفایل نویسنده را بگیرید و آن ها را نمایش دهید. باید بدانید که چه چیزی را ویرایش کنید؛ معمولا شما می توانید هر چیزی بین خطوط ()get_header و ()get_sidebar را ویرایش کنید. <?php // Set the Current Author Variable $curauth $curauth = (isset($_GET['author_name'])) ? get_user_by('slug', $author_name) : get_userdata(intval($author)); ?> <div class="author-profile-card"> <h2>About: <?php echo $curauth->nickname; ?></h2> <div class="author-photo"> <?php echo get_avatar( $curauth->user_email , '90 '); ?> </div> <p><strong>Website:</strong> <a href="<?php echo $curauth->user_url; ?>"><?php echo $curauth->user_url; ?></a><br /> <strong>Bio:</strong> <?php echo $curauth->user_description; ?></p> </div> <h2>Posts by <?php echo $curauth->nickname; ?>:</h2> <?php if ( have_posts() ) : while ( have_posts() ) : the_post(); ?> <h3> <a href="<?php the_permalink() ?>" rel="bookmark" title="Permanent Link: <?php the_title(); ?>"> <?php the_title(); ?></a> </h3> <p class="posted-on">Posted on: <?php the_time('d M Y'); ?></p> <?php the_excerpt(); ?> <?php endwhile; // Previous/next page navigation. the_posts_pagination(); else: ?> <p><?php _e('No posts by this author.'); ?></p> <?php endif; ?> این کد به سادگی یک کارت مشخصات نویسنده را در بالای صفحه اضافه می کند و سپس پست های اخیر نویسنده را نمایش می دهد. برای سفارشی سازی این کد هر چقدر که بخواهید آزاد هستید. شما می توانید فیلدهای اضافی پروفایل نویسنده را به وب سایت خود اضافه کنید، همچنین لینک پروفایل فیسبوک و توییتر نویسنده و نمایش تصاویر ویژه برای پست ها و … . در اینجا تعدادی نمونه CSS است که به کارت پروفایل نویسنده، یک ظاهر خوبی می دهد، شما می توانید آن را به عنوان CSS سفارشی به قالب سایت خود اضافه کنید و برای تطبیق رنگ سایت آن را تغییر دهید. در دمو ی قالب این چنین نمایش داده می شود : امیدواریم که این مقاله به شما در چگونگی ایجاد یک صفحه ی سفارشی پروفایل نویسنده در وردرپرس کمک کند.
-

حذف و نصب مجدد وردپرس بدون از دست رفتن اطلاعات
یک موضوع پاسخی ارسال کرد برای sohil79 در آموزش وردپرس
در اینجا برای شما دوستان گرامی نحوه حذف و نصب مجدد وردپرس در صورتی که اطلاعات شما و SEOO از بین نرود را شرح خواهیم داد. چه زمانی شما نیاز دارید مجددا وردپرس نصب کنید به هیچ وجه نباید این مورد اولین گزینه شما باشد،اکثر خطاهای وردپرس شبیه به هم و به راحتی قابل حل می باشد و نیازی به نصب مجدد وردپرس نیست.در بخش راهنمای عیب یابی وردپرس می توانید علت خطا و راه حل آن را پیدا کنید.در این حالت اگر سایت شما هک شده باشد می توانید از بخش راهنما نحوه پاک کردن سایت هک شده را بخوانید.اگر خطای شما رفع نشد در این مرحله وردپرس حذف و جدیدترین نسخه را مجددا نصب کنید(آخرین راه حل). مرحله1. ایجاد پشتیبان گیری در اینجا اول یک بکاپ کامل از سایت وردپرس خود بگیرید،با افزونه پشتیبان گیری وردپرس به راحتی این کار را انجام دهید سپس مطمئن شوید فایل های پشتیبان شما به خوبی در سیستم شما ذخیره شده باشد.از این پشتیبان برای نصب مجدد وردپرس نیازی نیست استفاده کنید برای مواقعی مفید خواهد بود که اشتباهی در سایتتون انجام داده اید و می توانید سایت وردپرس خوذ را به راحتی بازگردانید. مرحله2. برون بری محتوای وردپرس شما اولین کاری که نیاز است انجام دهید این است که محتوا سایت خود توسط ایجاد فایل برون بری وردپرس،برون بری کنید. این فایل حاوی تمام پست ها، صفحات، دسته ها، برچسب ها، و نظرات است. بازگرداندن سایت وردپرس شما با استفاده از خروجی گرفتن قایل های برون بری باعث می شود تمام اطلاعات محتوا خود را کامل ببینید.مراحل ایجاد فایل برون بری وردپرس از گام اول براتون شرح خواهیم داد،اکنون به پنل مدیریت خود بروید و در بخش ابزارها،برون بری را انتخاب کنید و هر محتوایی را انتخاب و روی دریافت پرونده برون بری شده کلیک نمایید. مرحله3. دانلود پوشه wp-content کل قالب وردپرس شما،افزونه ها،تصاویر و آپلودها در این پوشه ذخیره می شوند،این پوشه در سیستم خود دانلود کنید و برای نصب مجدد وردپرس می توانید از آن استفاده کنید. به هاست خود متصل شوید به بخش مدیریت فایل(file manager) بروید،public html را انتخاب کنید و به پوشه wp-content بروید و کلیک راست روی پوشه،در سیستم خود download کنید. اکنون شما می توانید وردپرس را حذف کنید. مرحله4. حذف وردپرس به هاست خود متصل شوید و محتویات پوشه public html را پاک کنید،وردپرس شما حذف شد،در اینجا نیازی نیست پایگاه داده را حذف کنید اکثر شرکت های میزبانی وب به شما اجازه می دهد هر چند پایگاه داده نام کاربری که نیاز دارید ایجاد کنید.برای ایجاد کردن پایگاه داده جدید در هاست،بر آیکون MySQL Databases کلیک کنید. روی Create new Database کلیک کنید و نام دیتابیس جدید تعیین و بر روی دکمه create database کلیک نمایید. سپس یک کاربر جدید اضافه کنید،شما نیاز دارید نام کاربری و رمز عبور را وارد کنید،بر روی دکمه ایجاد کاربر کلیک کنید. حال بعد از ساخت دیتابیس باید کاربر اضافه کنید،نام کاربری و دیتابیس که ایجاد کردید را وارد کنید و Add را کلیک کنید. در حال حاضر دیتابیس شما آماده استفاده می باشد،اکنون می توانید وردپرس را با موفقیت حذف کنید. مرحله5. نصب وردپرس جدید نسخه جدید وردپرس از سایت fa.wordpress.org دانلود کنید. بعد از دانلود،فایل وردپرس اکسترکت کنید،در پوشه وردپرس تمام فایل های وردپرس می بینید،اکنون در وب سایت از طریق هاست پوشه وردپرس خود را آپلود کنید. پس از آپلود وب سایت خود را اجرا کرده و اطلاعات دیتابیس را در آنجا وارد کنید. در اینجا نام دیتابیس،نام کاربری و رمز عبور را وارد کنید،اطلاعات هاست شبیه به لوکال هاست می باشد.پس از پر کردن اطلاعات بر دکمه submit کلیک کنید.پس از متصل شدن به دیتابیس،پیام موفقیت آمیز به شما نشان داده می شود در آخر روی run the install کلیک کنید. در مرحله بعد اطلاعات سایت از قبیل نام کاربری،رمز عبور،عنوان سایت را وارد کنید.برای ادامه بر روی دکمه نصب وردپرس کلیک کنید. حال نصب وردپرس به اتمام رسید،اطلاعات نام کاربری و رمز عبور را وارد کنید سپس وارد پنل مدیریت سایت خود می شوید.در این بخش محتوای پیش فرض را حذف کنید و سایت خود را ویرایش کنید،برگه نمونه و عبارت hello world،دیدگاه ها را حذف کنید.اکنون نحوه بازگرداندن محتوای وردپرس برای شما در ذیل شرح خواهم داد. مرحله6. بازگرداندن قالب،آپلود ها،تصاویر در مرحله اول باید قالب،تصاویر،آپلود ها را در پوشه wp-content که قبلا دانلود کردید قرار دهید.به هاست خود متصل شوید و در این پوشه آپلود بزنید،پوشه ای که قبلا در سیستم خود دانلود کردید را انتخاب کنید مانند شکل زیر: مرحله7. درون ریزی محتوا حال پست ها، صفحات، دسته ها، برچسب ها، و محتویات دیگر را وارد کنید.به قسمت پنل مدیریت خود بروید و ابزارها،درون ریزی کلیک کنید،پایین وردپرس “هم اکنون نصب کن” را کلیک کنید. حال وردپرس نصب می شود و در آخر روی لینک اجرای درون ریزی کلیک کنید در صفحه باز شده دکمه “انتخاب فایل” را کلیک و فایل xml که در مرحله 1 گرفتید را انتخاب کنید. در ادامه روی upload file and import کلیک نمایید.در این بخش وردپرس از شما می پرسد که آیا قصد دارید نویسنده جدید ایجاد کنید و پستها را به آنها اختصاص دهید یا می خواهید همه پستها را به حساب کاربر جاری اختصاص دهید. همچنین در پایین بخش ” import Attachments ” مطمئن شوید تیک آن قسمت فعال باشد و در آخر روی گزینه submit کلیک کنید.حال محتویات فایل xml درون ریزی می شود و سایت وردپرس شما به صورت کامل نصب خواهد شد. مرحله8. نصب افزونه های وردپرس (یک به یک) هنگامی که مراحل بالا به اتمام رسید شما می توانید همه افزونه ها را نصب کنید.نیاز است تک تک افزونه ها را به صورت دستی نصب و فعال کنید.امیدوارم این مطالب یرای شما سودمند واقع شده باشد. -
حل مشکل ثابت شدن تصاویر gif در وردپرس اگر قصد دارید تصاویر متحرک در پست های وبلاگ وردپرس خود اضافه کنید این مطلب را دنبال کنید. گاهی اوقات وقتی تصاویر متحرک اضافه می کنید به شکل درست آن را نشان نمی دهد،به صورت یک تصویر ثابت نمایان می شود،در اینجا نحوه صحیح اضافه کردن تصاویر متحرک را برای شما دوستان همیشگی و همراه 20اسکریپت شرح خواهیم داد. چرا تصاویر متحرک در وردپرس به یک تصویر ثابت تبدیل می شوند؟ در وردپرس به آسانی می توانید تصاویر در برگه ها یا نوشته های خود از طریق کتابخانه چند رسانه ای آپلود کنید.زمانی که تصویر آپلود می کنید،وردپرس به صورت اتوماتیک چندین نسخه از تصاوپر در اندازه های مختلف ایجاد می کند.سه اندازه تصویر وردپرس به صورت پیش فرض”بندانگشتی،متوسط،بزرگ” هستند و همچنین تصویر اصلی در اندازه کامل نمایش می دهد. وقپتی که یک اندازه را برای تصویر متحرک خود انتخاب می کنید وردپرس تنها فریم اول تصویر متحرک را ذخیره می کند.اگر هر یک از این اندازه ها را در برگه یا نوشته خود اضافه کنید تصویر به صورت ثابت نمایش داده می شود. نحوه صحیح اضافه کردن تصاویر متحرک در وردپرس حال برگه یا نوشته مورد نظر خود را که قصد دارید تصویر متحرک به آن اضافه کنید را ویرایش کنید، روی افزودن پرونده چند رسانه ای کلیک کنید.سپس بر روی بارگذاری پرونده ها کلیک و تصویر متحرک را انتخاب کنید. در سمت چپ زیر تنظیمات نمایش پیوست،اندازه کامل را انتخاب کنید روی دکمه “گذاشتن در نوشته” کلیک کنید. تصویر متحرکی که با اندازه کامل آپلود کردبد در نوشته می بینید،تغییرات ایجاد شده را ذخیره کنید. راهنمای ویژه استفاده از تصاویر متحرک در وردپرس تصاویر متحرک معمولا اندازه فایل بزرگتر از فایل های تصویری دیگر می باشد به این دلیل که آنها دارای چندین تصاویر فشرده استفاده شده به عنوان فریم ها برای ایجاد انیمیشن هستند.اضافه کردن چندین تصویر متحرک در یک نوشته وردپرس باعث کاهش سرعت وب سایت شما می شود.در این بخش افزونه Giphypress را به شما معرفی می کنیم،این افزونه مفید و یک ابزار آنلاین برای جستجو و استفاده از تصاویر متحرک در وردپرس می باشد.
-
اگر بشه قالب اینجا قرار بدید راحت تر می تونیم کمکتون کنیم
-
Xavier نام یک اسکریپت تجاری برپایه PHP می باشد که برای مدیریت کاربران مورد استفاده قرار می گیرد The script can easily be dropped in to an existing website allowing you to protect pages by adding one line of PHP code at the top of a page. You can also protect sections of pages. Secure your web pages or sections of content dependant on whether your users are logged in or out, or whether they are a member of a User Group. دمو : https://www.angry-frog.com/xavier-demo/example/ دانلود : codecanyon-9146226-xavier-php-login-script-user-management.zip
-
یک اسکریپت بسیار کاربردی برای وب سایت های موزیک آماده کردم که امیدوارم برای شما عزیزان کاربردی باشه لینک دانلود : http://up.20script.ir/file/0516-tag.zip مثل همیشه تشکر فراموش نشههههه
-
- 1
-
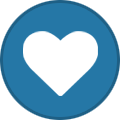
-
- دانلود اسکریپت تگ ساز موزیک
- تگ ساز موزیک
-
(و 1 مورد دیگر)
برچسب زده شده با :
-
سلام دوستنااان بعد چند وقت با کلی قالب امدم پیش شما عزیزان اولی قالب زیبای فروش اکانت پانیذنت می باشد لینک دانلود قالب http://up.20script.ir/file/d928-panisnet.zip تشکر فراموش نشه تا قالب های بهتر باز هم قرار بگیره
-
ابزارک وردپرس به عنوان یکی از مهمترین ، اصلی ترین و کاربردی ترین قابلیت های سیستم مدیریت محتوی وردپرس می باشد. برای ایجاد ابزارک وردپرس با رفتن به مسیر پیشخوان > نمایش > ابزارک ها به راحتی هرچه تمام و بدون نیاز به ویرایش فایلی ابزارک های مورد نظر خود را با کنترل و مدیریت هرچه بهتر در ساید بار قالب خود قرار دهید. چنانچه قالب شما از قابلیت ابزارک وردپرس پشتیبانی نمی کند در اولین مرحله برای اضافه کردن ابزارک به پوسته خود باید فایل functions.php را که موجود در ریشه ی پوسته شماست برای ویرایش باز کرده و دستورات زیر را برای افزودن قابلیت ابزارک به پوسته در محل مناسبی از این فایل قرار دهید. <?php if ( function_exists('register_sidebar') ) register_sidebar(array( 'name' => '', 'description' => '', 'before_widget' => '', 'after_widget' => '', 'before_title' => '', 'after_title' => '', )); ?> با افزودن دستورات و کد های بالا به فایل فانکشن پوسته خود قابلیت افزودن ابزارک برای وردپرس شما تعریف شده است. name : نام ابزارک شما description : توضیحات ابزارک شما before_widget : عناصری که قبل از ابزارک قرار میگیرند after_widget : عناصری که بعد از ابزارک قرار میگیرند before_title : برچسبی که قبل از عنوان ابزارک قرار میگیرد after_title : برچسبی که بعد از عنوان ابزارک شما قرار میگیرد مانند نمونه زیر که بصورت کامل توضیح خواهیم داد شما نیز باید با توجه به کدهای HTML قالب وردپرس خود ، نسبت به تغییر دستورات و کدهای اولیه برای اضافه کردن ابزارک به قالب اقدام کنید. در نمونه زیر محتوا در ابزارک نوارکناری سمت راست قالب بصورت دستی قرار داده شده اند : <div id="right-sidebar"> <div> <h2>دسته بندی ها</h2> <ul> <?php wp_list_categories('show_count=0&title_li='); ?> </ul> </div> </div> در نمونه بالا با توجه به مقادیری که وظایف آنها را برای شما مشخص کرده ایم باید دستوری را که در فایل فانکشن برای افزودن قابلیت ابزارک به قالب وردپرس قرار داده شده است را با توجه به کد های قالب وردپرس خود ویرایش و آماده کنید. در خط چهارم میتوانید نام ابزارک خود در پیشخوان را انتخاب نمایید که به دلخواه شما تعیین میگردد و ما آن را right-sidebar نامگذاری می کنیم. در خط بعدی description باید توضیحاتی را در مورد ابزارک خود بنویسید. در خط بعدی before_widget باید عناصری که قبل از محل قرارگیری ابزارک شما در قالب وجود دارند را وارد نمایید. در خط بعدی after_widget می بایست عناصری که بعد از محل قرارگیری ابزارک شما وجود دارند را وارد نمایید. در خط بعد before_title می بایست برچسبی که قبل از عنوان ابزارک شما وجود دارد را وارد کنید. در خط آخر نیز after_title برچسبی که بعد از عنوان ابزارک وجود دارد را برای تکمیل کردن دستور وارد نمایید. که در نهایت دستور های شما به عنوان نمونه به شکل زیر در خواهد آمد : <?php if ( function_exists('register_sidebar') ) register_sidebar(array( 'name' => 'right-sidebar', 'description' => 'ناحيه قرار گيری ابزارک شما', 'before_widget' => '<div id="right-sidebar"><div>', 'after_widget' => '</div></div>', 'before_title' => '<h2>', 'after_title' => '</h2>', )); ?> قابلیت ابزارک شما با توجه به کدهای موجود در قالب شما برای سیستم مدیریت محتوی وردپرس تعریف و شناخته شده است که با رفتن به مسیر پیشخوان » نمایش » ابزارک ها می توان نتیجه تغییرات را مشاهده کرد. حال نوبت آن رسیده است که با اضافه کردن دستور زیر خاصیت پویایی را به نوارکناری پوسته ی خود اضافه کنید. نکته : در خط زیر به نام ابزارکی که در فایل فانکشن تعریف شده است دقت کنید که برای نمونه ما در دستور زیر right-sidebar را برای فراخوان انتخاب کرده ایم : <?php if ( !function_exists('dynamic_sidebar') || !dynamic_sidebar('right-sidebar') ) : ?><?php endif; ?> موفق باشید
-
گاهی اوقات بعد از آنکه یک قالب جدید وردپرس نصب می کنید تمام سیستم وردپرس (حتی بخش مدیریت) با مشکل مواجه می شود و سیستم بالا نمی آید یا به درستی کار نمی کند به گونه ای که حتی قادر نیستید قالب خراب را غیرفعال کنید یا آنرا با قالب جدیدی جایگزین کنید . این مشکل اغلب به دلیل عدم سازگاری دستوارت موجود در فایل functions.php به رخ می دهد. زمانی که این اتفاق برای شما افتاد شما دو راه برای حل این مشکل دارید که من یکی از این راهها را برای شما توضیح می دهم چون راه دیگر مربوط به ویرایش mysql از طریق phpmyadmin است و در صورت استفاده از این روش کاربران مبتدی تر ممکن است سایت (دیتابیس وردپرس) خود را اشتباهاً دچار اشکال سازند. از طریق file manager (موجود در سیستم مدیریت هاست شما مانند cpanel یا directadmin) به پوشه ی wp-content > themes از محلی که وردپرس خود را نصب نموده اید بروید و ابتدا پوشه ی مربوط به قالب معیوب را حذف یا rename کنید، سپس نام پوشه ی یکی از قالب های سالم موجود را به نام قالب خراب تغییر دهید (اگر قبلا همه ی قالب های سالم را حذف کرده اید می توانید یکی از قالب های پیش فرض وردپرس را از یک فایل سالم استخراج کرده و در پوشه ی themes آپلود کنید) . برای مثال فرض می گیریم شما قبلا یک قالب سالم با نام “A” داشته اید و بعد از آنکه قالب “B” را نصب کردید سیستمتان خراب شده است حال شما می توانید ابتدا پوشه ی قالب “B” را حذف کرده (یا تغییر نام (rename) دهید) سپس نام پوشه ی “A” را به “B” تغییر دهید. با این کار مشکل شما رفع خواهد شد. پس از آن می توانید به پنل مدیریت وارد شده و نسبت به مدیریت قالب های خود اقدام کنید.
-
ما در این آموزش می خواهیم به شما بگوییم که چگونه می توانید تشخیص دهید که یک وبسایت وردپرسی از چه افزونه هایی در حال استفاده است . در واقع اگر این آموزش را دنبال کنید چند روش مختلف را برای شما در این رابطه آموزش خواهیم داد . پلاگین های یک سایت : روش اول : بسیار خب ، من در روش اول به معرفی وبسایت wpthemedetector می پردازم که شما با استفاده از این سایت به سادگی هر چه تمام می توانید ببینید که چه وبسایت هایی از چه افزونه (پلاگین) هایی در حال استفاده هستند . اما اجازه بدید کمی در خصوص این مورد توضیح داده شود که با ورود به این سایت چگونه می توانید متوجه این امر شوید . شما عزیزان زمانی که وارد سایت فوق شدید باکسی به نام Site to check را در سایت مشاهده خواهید کرد که باید آدرس سایتی که مد نظرتان است را در این باکس وارد نمایید و سپس اینتر را بزنید تا شروع به جستجو کند ، بسیار خب حالا نام تمام افزونه هایی که سایت مد نظرتان از آن استفاده می کند را میتوانید مشاهده کنید . اما جالب تر این است که حتی لینک دانلود این پلاگین ها را هم در اختیار شما خواهد گذاشت ! روش دوم : شما می توانید با استفاده از گوگل هم بیابید که سایت مد نظرتان از چه افزونه هایی استفاده می کند ، شاید الان برای شما این سوال پیش آید که امر چگونه ممکن است ! خب کاری ندارد کافیست به این آموزش توجه داشته باشید . برای اینکه از این روش به پاسخ سوال خود برسید باید وارد سایت گوگل شوید و در سرچ باکس گوگل کوئری زیر را وارد نمایید . site:http://domain.com/wp-content/plugins در آدرس بالا باید به جای domain.com آدرس همان سایتی را وارد نمایید که مد نظر دارید افزونه های نصب شده روی آن را شناسایی کنید . البته لازم به ذکر است که این راهکار همیشه جوابگو نیست و ممکن است برای برخی از وبسایت های وردپرسی جوابی ندهد . روش سوم : این روشی که اکنون خدمت شما توضیح داده خواهد شد معمولا برای اکثر وبسایت ها به درستی پاسخ می دهد و بعنوان بهترین راهکار پیشنهاد میشود .در این روش ما باید با استفاده از سورس وبسایت ها اقدام به شناسایی افزونه های سایت ها کنیم . به اینصورت که در مرورگر خود آدرس سایت مربوطه را زده و منتظر باشید تا سایت باز شود و پس از لود کامل سایت روی صفحه ی سایت کلیک راست کنید و از منویی که باز میشود گزینه مربوط به view page source را انتخاب کنید ، اکنون سورس کامل سایت مربوطه برای شما در صفحه ای باز خواهد شد . در صفحه ی سورس سایت یک کلیک کنید ، با کلید های ترکیبی ctrl+F سرچ باکس را ظاهر کنید و در داخل آن عبارت wp-content/plugins را تایپ کنید و اینتر را بزنید . اکنون خواهید دید که مسیر تمام پلاگین های روی سایت مربوطه به شما نمایش داده خواهد شد ، به مانند آنچه که در تصویر زیر مشاهده می کنید بسیار خب ، این آموزش هم به پایان رسید ، امیدواریم مفید واقع شود . موفق باشید .
-
بهتره این بخش بیشتر ببنید http://www.20script.ir/category/scripts/support/
- 34 پاسخ
-
- 1
-