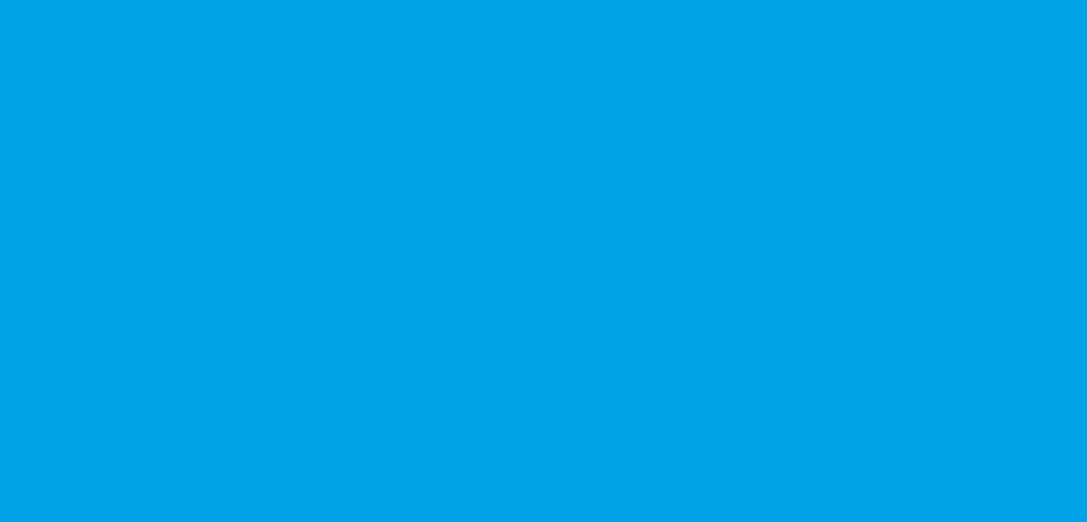-
تعداد ارسال ها
11 -
تاریخ عضویت
-
آخرین بازدید
اعتبار در سایت
2 Neutralدرباره shayanhost
-
درجه
کاربر تازه وارد
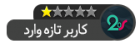
اطلاعات شخصی
-
سیستم مدیریت محتوای مورد علاقه
وردپرس
-
زبان برنامه نویسی و تخصص ها
PHP
-
آدرس سایت
http://www.shayanhost.ir
-
صفحه خانگی
http://www.shayanhost.ir
-
محل سکونت
تبریز
-
علایق شما
وب
-
جنسیت
male
آخرین بازدید کنندگان نمایه
بلوک آخرین بازدید کننده ها غیر فعال شده است و به دیگر کاربران نشان داده نمی شود.
-
باسلام من قالب زفایر را روی هاست نصب کردم به خوبی نصب شد و سایت بالا می اید اما هنگام ورد به پیشخوان سایت خطای زیر را می دهد Login request was rejected by Web Application Firewall Reason: Password is too weak Solution: Reset your password and try again روی هاست دایرکت ادمین که از سایت نت افزار تهیه کردم نصب شده است خواهشا راهنمایی کنید
-
باسلام برنامه winrar من یه مشکل داره وقتی روی فایل زیپ کلیک می کنم به رحتی باز می کنه ولی وقتی می خوام فایل اکترک می کنم یا یک فایل فشرده بکنم پیام نت فاوند می یاره تمه ی ورژن ها را امتحان کردم کرک هم کردم درست نشده روی همه فایلها این مشکل داره یه فیلم تهیه کردم که کاملا نشون می ده تو فایل های ضمیمه قرا می دم خواهشا فیلم برسی کنید و راهنمایی کنید لینک دانلود فیلم: http://uupload.ir/view/9lxv_bandicam_2019-09-02_10-45-05-373.mp4/ باتشکر
-
هاست ارزان وباکیفیت را باشایان هاست تجربه کنید کد تخفیف 20 درصدی ویژه برای کاربران20اسکریپت:20script تمامی هاست های شایان هاست با امکانات نامحدود ودارای پشتیبانی24ساعته می باشد سرویس های ویژه هاست لینوکس آلمان100مگابایت ماهانه:1000تومان سالانه:10000تومان خرید هاست لینوکس آلمان200مگابایت ماهانه:2000تومان سالانه:20000تومان خرید هاست لینوکس آلمان400مگابایت ماهانه:3000تومان سالانه:25000تومان خرید هاست لینوکس آلمان500مگابایت ماهانه:4000تومان سالانه:28000هزارتومان خرید
-
- خرید هاست
- هاست رایگان
- (و 6 مورد دیگر)
-
لطفا بیشتر توضیح بدید
- 4 پاسخ
-
- وردپرس
- اموزش وردپرس
- (و 8 مورد دیگر)
-
ممنون از نظرتون
- 4 پاسخ
-
- وردپرس
- اموزش وردپرس
- (و 8 مورد دیگر)
-
تهیه شده در شرکت میزیانی وب شایان هاست میزبانی وب ارزان باکیفیت را در شایان هاست تجربه کنید نصب وردپرس روی Cpanel بارگذاری وردپرس در مرحله اول باید مطابق شکل زیر وارد پوشه فایلهای خود روی هاست شوید. وقتی بر روی File Manager کلیک کنید وارد صفحهای میشوید که در قسمت سمت چپ آن مشابه شکل زیر پوشه public_html را مشاهده میکنید. پوشه pubilc_html ریشه هاست شماست و شما باید در همین پوشه فایلهای وردپرس خود را قرار دهید. برای قرار گرفتن فایلهای وردپرس در پوشه public_html باید مطابق شکل زیر از طریق گزینه upload در هاست نسخه وردپرس را به صورت فایلzip آپلود کنید. پس از آپلود شدن پوشه وردپرس باید بر روی پوشه زیپ آن راست کلیک کنید و گزینه Extract را انتخاب کنید تا پوشه وردپرس را از زیپ خارج کنید. مطابق شکل زیر وقتی نسخه وردپرس را extract میکنیم باید فایل زیپ آن را از داخل سیپنل خود پاک کنید. سپس بر روی پوشه آبی رنگ wordpress در شکل بالا کلیک میکنیم تا تمام فایلهای درون پوشه wordpress را از درون پوشه وردپرس به پوشهpublic_html انتقال دهیم. همانطور که در شکل زیر میبیند برای انتقال تمام فایلهای وردپرس بر روی تمام فایلها راست کلیک میکنیم و گزینه Move را انتخاب میکنیم. وقتی در شکل بالا گزینه “Move” را انتخاب میکنیم مطابق شکل زیر یک پنجرهای باز میشود که در این پنجره، مسیر فعلی تمام فایلهای وردپرس به صورت public_html/wordpress/ مشخص شده است و شما باید کلمه wordpress را از مسیر مشخص شده در شکل پاک کنید و فایلها را به پوشه public_html برای نصب وردپرس روی Cpanel انتقال دهید. ساخت پایگاه داده سپس باید کارهای مربوط به دیتابیس را انجام دهیم که برای این کار باید بر روی گزینه Database ®MysQl در داخل سیپنل که در شکل زیر مشخص شده کلیک کنیم. با کلیک بر روی لینک Database® MysQl که در شکل بالا مشخص شده است وارد صفحهای مطابق شکل زیر میشویم که باید برای وردپرس خود یک دیتابیس ایجاد کنیم. همانطور که در شکل بالا میبینید webyar نام کاربری هاست ماست و در ادامه داخل کادر سفید باید اسمی را به عنوان اسم دیتابیس تایپ کنیم که در شکل ما نام saze20 را تایپ کرده ایم.پس از تایپ نام باید بر روی دکمه create Database کلیک می کنیم و یک پاپگاه داده با نام webyar_saze20 ایجاد می شود. در مرحله بعد باید مطابق شکل زیر برای پایگاه دادهای که ایجاد کردیم نام کاربری و پسورد تعریف کنیم. در شکل بالا نام کاربری پایگاه داده را webyar_saze22 تعریف کردهایم و باید حتما پسورد پایگاه داده را هم مشخص کنید و آن را خوب به خاطر بسپارید چون در مراحل بعدی نصب به آن نیاز دارید. در مرحله بعد باید طبق شکل زیر نام کاربری را به پایگاه داده اضافه کنیم پس از فشردن دکمه “Add” وارد صفحهای مطابق شکل زیر میشویم که باید تمام گزینههای موجود در آن را انتخاب کنیم و سپس بر روی دکمه“Make change” کلیک میکنیم تا برای نصب وردپرس روی Cpanel پایگاه داده به صورت کامل ایجاد شود. تمام مراحل مربوط به ایجاد پایگاه داده در این مرحله به پایان میرسد. نصب و راه اندازی وردپرس برای نصب فایلهای وردپرس باید آدرس سایت خود را در مروگر وارد کنید در صورتی که تمام مراحل فوق را به درستی انجام داده باشید هنگام وارد کردن آدرس سایت خود در مرورگر با صفحهای مطابق شکل زیر مواجه می شوید. سپس پس از عبور از صفحه بالا وارد صفحهای مطابق شکل زیر میشوید که در فرم این صفحه باید نام پایگاه داده و نام کاربری و پسورد آن را به درستی وارد کنید و به سایر گزینهها مثل میزبان پایگاه داده و پیشوند جدول کاری نداشته باشید. سپس با زدن دکمه “فرستادن ” وارد صفحهای مطابق شکل زیر به شما نشان داده میشود. با زدن دکمه “اجرای نصب” وارد صفحهای مطابق شکل زیر میشوید که باید در آن نام کاربری و پسورد ورود به سیستم وردپرس را مشخص کنید. پس از فشردن دکمه ” راهاندازی وردپرس” نصب وردپرس روی Cpanel به طور تمام و کامل انجام میشود و شما میتوانید با استفاده از نام کاربری و پسوردی که در مرحله قبل تعریف کردید وارد سیستم وردپرس خود شوید. تهیه شده در شرکت میزیانی وب شایان هاست میزبانی وب ارزان باکیفیت را در شایان هاست تجربه کنید
- 4 پاسخ
-
- 2
-
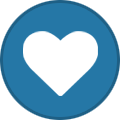
-
- وردپرس
- اموزش وردپرس
- (و 8 مورد دیگر)